Озадачился недавно одной проблемой.
Раз в месяц я сажусь и подсчитываю «многацифр» по роду деятельности. Считать нужно по нескольким критериям одновременно, поэтому требуется несколько калькуляторов. Поначалу, поленившись копаться в «маке», я просто открывал калькуляторы на всех имеющихся в доме девайсах, клал их в рядок и считал, как царь.
Выглядело это эпично
В последний раз решил озадачиться запуском сразу нескольких окон калькулятора на Mac. Штатный калькулятор штатным способом (способ: «тыц на иконку») запускается только в одном окне, и больше ни-ни.
В вашем случае это может быть любая другая программа.
Полез в интернет.
Нашел.
Передаю вам.
Для обоих способов нам нужно знать точное название программы на латинице и ее точное расположение.
Как узнать название:
- Находим значок программы в папке «Программы»
- Открываем «Свойства» и видим название программы в середине окна
Как узнать расположение:
- Находим значок программы в папке «Программы»
- Жмем на значок двумя пальцами; в диалоговом окне зажимаем alt и выбираем «Скопировать путь до «Приложение.app»»
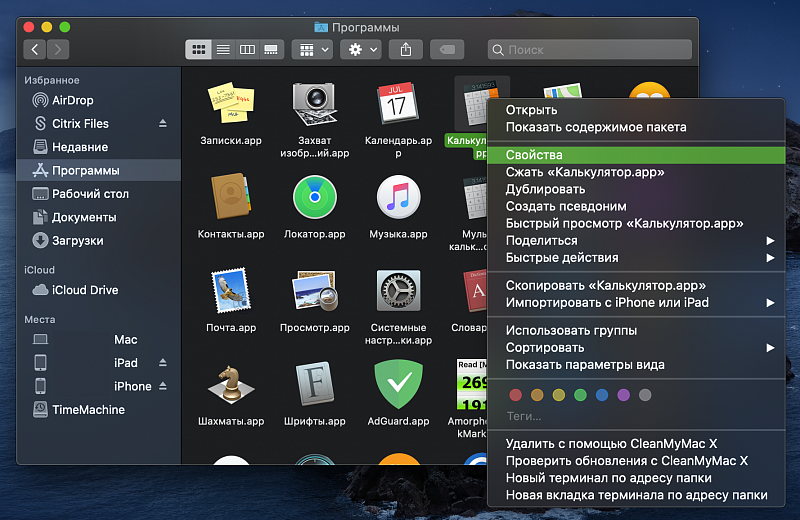

Однократное открытие второго окна
Собственно, нужен только Терминал.
В нем бьем команду:
<open -n /вставляем /скопированный /ранее /путь /к /приложению>
open -n /System/Applications/Calculator.app |
В результате откроется еще одно окно нужного приложения - в нашем случае, Калькулятора.
Команду можно повторить необходимое количество раз и открыть необходимое количество окон.
Скрипт на запуск
Суть в том, чтобы создать скрипт, который по одному нажатию будет вместо нас делать то, что мы делали в Терминале.
Для этого нам необходимо приложение Automator.
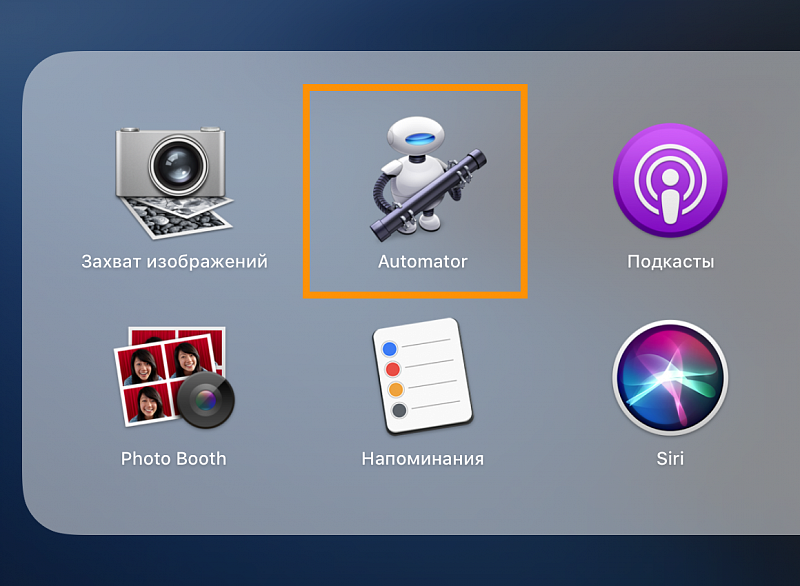
- открываем.
- выбираем в нижнем углу «Новый документ» - «Программа»

- ищем в поиске «Запустить shell-скрипт»

- в окно вставляем всё ту же команду для Терминала
<open -n /вставляем /скопированный /ранее /путь /к /приложению>
open -n /System/Applications/Calculator.app |
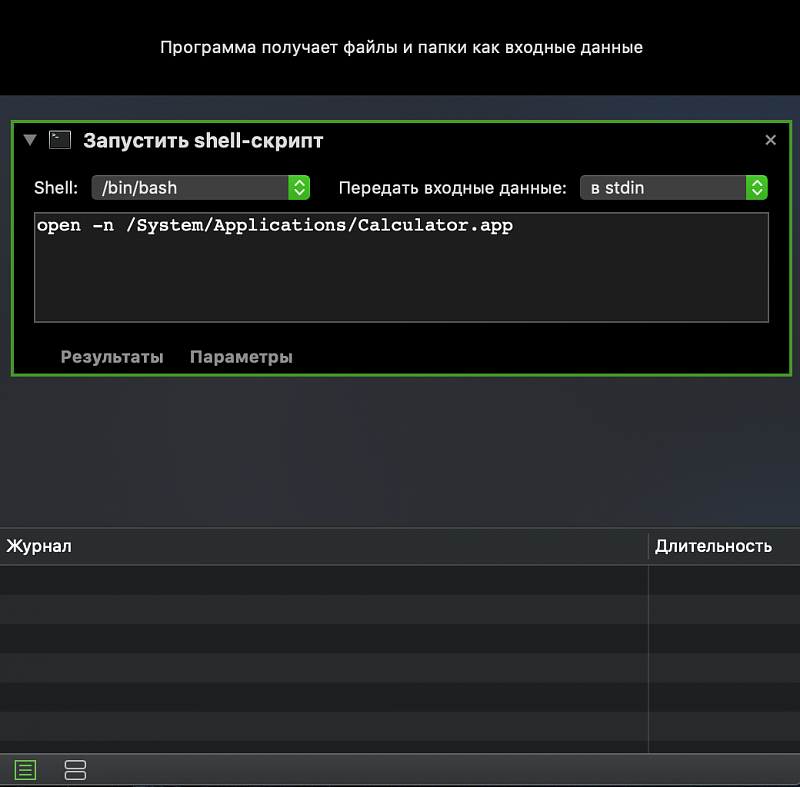
- «Файл» - «Сохранить»; либо просто cmd+S
- выбираем название для скрипта; место сохранения по умолчанию - папка «Программы».
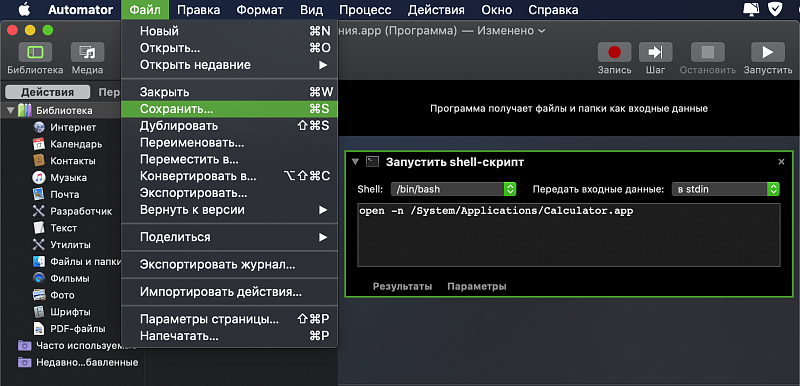
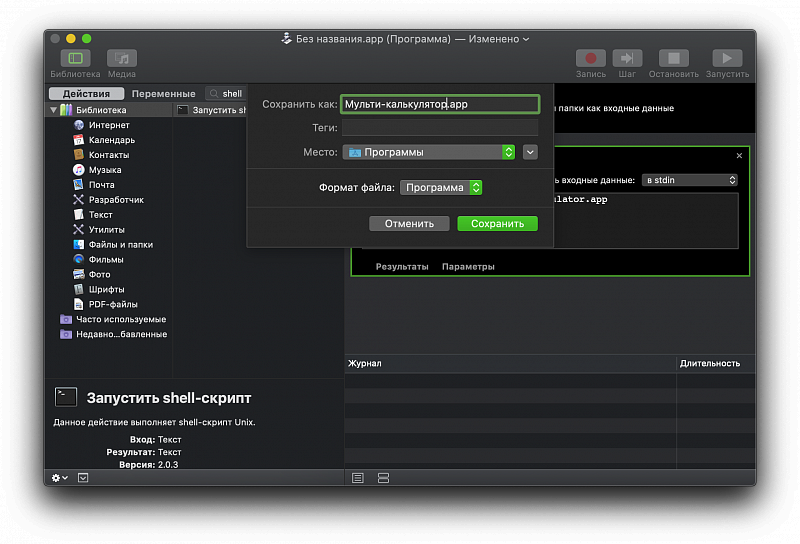
Готово.
Идем в папку «Программы» и ищем созданный скрипт. При каждом нажатии на него будет открываться новое окно нужной программы. Для удобства можно поместить созданный скрипт прямо в Dock.
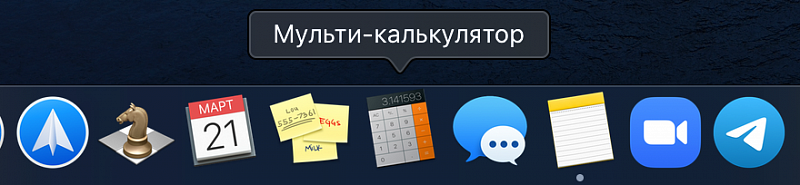
Для того, чтобы иконка скрипта была такой же, как у оригинальной программы, открываем рядом окна «Свойства» оригинальной программы и скрипта, и перетаскиваем иконку из окна оригинала снизу в окно скрипта наверх, на место иконки «Автоматора». Закрываем все окна.
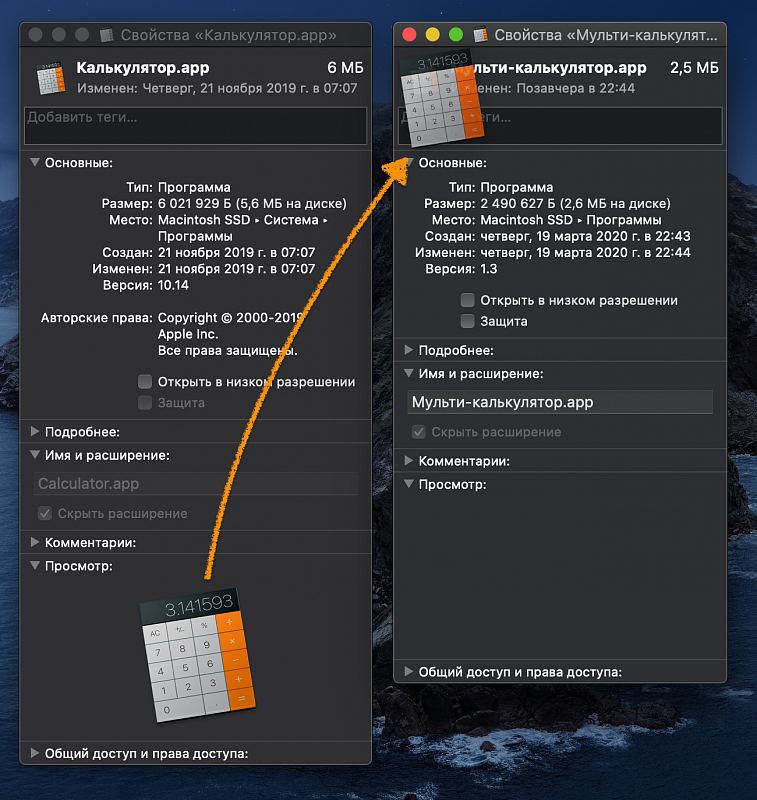

Повторюсь, что этот способ не мой - я нашел его в интернете. Посему на авторство не претендую. Кстати, работает не во всех сценариях. Например, если таким способом вы решите сидеть в двух аккаунтах Viber - не выйдет.
Будут вопросы - постараюсь ответить.
P.S. Кто-то недавно сетовал, что по выходным нечего читать... Вот, исправляемся))
А еще в каждый день пишу два поста: короткая «молния» с техно-полезностями и полноценная статья. Ненавязчиво и полезно.
_______________






