
Предыдущие статьи о Mac - .
Сегодня речь пойдет о том, как освободить несколько Гб драгоценной памяти на SSD Вашего Mac. Драгоценной - потому что, вплоть до последнего года, в базовой комплектации MacBook был установлен SSD с возмутительным, будоражащим душу объемом 128Гб. А если это MacBook 12’’ или MacBook Pro 2016-2019 годов, то SSD там еще и припаян к плате, и увеличить его объем не представляется возможным. И если вдруг при покупке Вы решили - или были вынуждены - сэкономить, то, спустя время, вопрос свободного места, скорее всего, возник довольно остро.
Поехали.
ДИСКЛЕЙМЕР
Сейчас будет много текста, в котором я сначала расскажу, что именно мы делаем и почему это делать позволительно.
Если хотите перейти сразу к делу - прошу в раздел «Что делать»
Кто виноват
В macOS имеется встроенный инструмент для резервного копирования под названием TimeMachine. Это действительно очень удобная вещь, более того - я рекомендовал бы пользоваться ею абсолютно всем владельцам Mac.
Категория «ЯплакалЪ» - как же обидно, что в момент обновления с Mojave на Catalina я не сделал копию TimeMachine! С огромным удовольствием вернулся бы на Mojave...
Резервные копии бывают:

Это, порой, может буквально спасти - особенно на фоне отрицательной стабильности обновлений macOS в последние полгода. Откатиться на предыдущее состояние компьютера при использовании TimeMachine не составляет труда - вернется всё, вплоть до фона рабочего стола.
Но данная «софтина» имеет одну особенность. Помимо копий в обычном их понимании - которые создаются на носитель, специально выделенный нами под TimeMachine - создаются копии иного рода. Они называются «моментальными». Такие копии нужны, если - проще говоря - полная копия на носитель еще не создана, а изменения ОС уже происходят (минорное обновление, установка глубинного софта, изменение параметров системы в Терминале). Компьютер «понимает», что эти изменения могут оказаться нежелательными, и делает так называемый «снапшот» - локальную копию, которую он сохраняет прямо на том же разделе, на котором находится сама macOS. А следовательно - занимает основную память. Весить такая копия может от пары сотен Мб до нескольких Гб, в зависимости от ситуации.
Стоит понимать, что восстановить всю macOS из такого снапшота Вы не сможете. Снапшот позволяет откатить минорные (небольшие) изменения системы, которые привели к фатальной ошибке, некорректной работе ОС либо просто нам не по душе. Соответственно, применение снапшота ограничено небольшим временем до и после внесения изменений в ОС.
Чтобы полностью восстановить всю macOS, без диска с полной копией TimeMachine не обойтись
Зачастую, снапшоты нам не пригождаются, однако могут продолжать храниться системой намного дольше, чем день или неделя. Теоретически, система должна сама очищать эти снапшоты, когда ей требуется свободное место. Однако этот механизм работает далеко не всегда. А если емкость SSD на вес золота - мы можем решить вручную удалить эти снапшоты. Однако утилиты вроде CleanMyMac или DaisyDisk здесь нам не помогут, так как у них просто нет доступа к снапшотам. DaisyDisk видит это занятое пространство, но не позволяет с ним взаимодействовать.

Что делать
Запускаем Терминал.
Внимательно вводим команду
sudo tmutil listlocalsnapshots / |
Появится запрос пароля от Mac - вводим его внимательно, так как символы отображаться не будут.
Видим такую картину:

Чтобы удалить снапшоты, необходимо для каждого из них ввести команду:
tmutil deletelocalsnapshots 2019-09-03-094143 |
...где «2019-09-03-094143» - это цифры конкретно каждого вашего снапшота.
Лайфхак: чтобы не вводить команду заново для каждого снимка - просто жмите на клавиатуре стрелку «Вверх». Тогда последняя выполненная команда вставится снова, а вы измените в ней только «хвостик» - дату следующего удаляемого снапшота.
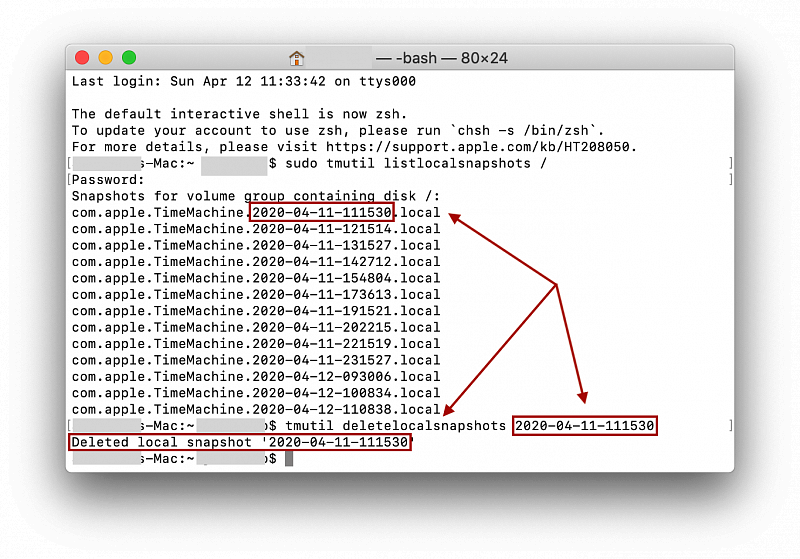
Готово!
Таким образом можно очистить довольно много места на SSD - особенно, если вы делаете эту процедуру впервые.
Я на своем MacBook делаю это примерно раз в месяц.
Если остались вопросы - добро пожаловать в комментарии!
А еще в каждый день пишу два поста: короткая «молния» с техно-полезностями и полноценная статья. Ненавязчиво и полезно.


