Серия статей для юзеров Mac немножко заглохла, так как WWDC, бетки и вот это всё. Но тему я закончу.
В двух прошлых статьях мы говорили о том,
→ и
→ .
С того момента кое-что изменилось, и Apple выпустила патч с номером 2020-002, который больше не позволяет запретить системе проверять наличие обновлений. Однако устанавливать их нас никто (пока) не заставляет, так что не всё потеряно. В крайнем случае, можно воспользоваться данной инструкцией ниже и откатиться с патча 2020-002, чтобы настроить получение обновлений по своим предпочтениям… вот загнул.
Итак, поехали.
Ситуация
Я обновился на macOS Catalina прямо с Mojave. Поработал пару дней и понял, что Catalina мне не подходит вот прямо совсем. А тайм-машину на Mojave я не создавал - при этом откат мне всё же необходим, и терять данные и настройки ну никак нельзя. Что ж, поправимо.
Кстати, если поставил бету Big Sur и хочешь вернуться на Catalina - это тоже должно сработать. Именно такую связку я не проверял, но Apple ничего не меняла в механизме восстановления, который я здесь опишу
Процесс глобально состоит из трех шагов:
- Создание Time Machine с текущей системы (у нас это Catalina)
- Очистка мака и установка Mojave начисто
- Восстановление данных из копии Catalina на чистую Mojave.
Есть выход - но обо всём по порядку.
Создаем копию Time Machine
Как это сделать, я подробно рассказывал в цикле статей о Time Machine.
→
→
→
Кроме описанных вариантов, есть еще возможность создать копию по Wi-Fi - если у тебя позволяет оборудование.
Копия создана, мы готовы к откату.
Ставим macOS Mojave
Тебе понадобится флеш-носитель объемом минимум 8Гб и образ системы Mojave.
Скачать его можно из любого удобного источника. Это может быть и AppStore, и просто ссылка в интернете - не переживай о безопасности, «битый» или измененный образ Mаc установить не позволит. Только один совет - постарайся качать образ, который был выложен в сеть после ноября 2019 года. Всё, что было размещено ранее этой даты, потребует танцев с бубном перед установкой (может расскажу об этом отдельно).
Допустим, что образ ты скачал и флешку приготовил. Распакуй образ двойным кликом и помести установочный файл Mojave в папку «Программы». Если загрузка была совершена из AppStore - перемещать ничего не нужно, файл по умолчанию уже будет там, где нужно.
Ссылки на AppStore:
→
→
→
→
Теперь вставляй флешку в Mac.
Запусти Терминал, введи команду «sudo» и пробел.
Теперь нажми на установочный файл Mojave двумя пальцами - «Просмотреть содержимое пакета». Заходи в → Contents → Resources → найди там файл «createinstallmedia» и просто перетяни его в окно Терминала. Снова пробел.
Теперь пиши «—volume», пробел, и перетащи в окно Терминала свою флешку. Пробел.
Далее пиши «—applicationpath», пробел, и перетащи в окно Терминала сам установочный файл Mojave.
После этого можно нажать Enter, ввести пароль администратора (символы не будут отображаться, просто вводи и жми Enter), подтвердить очистку флешки (введя букву «Y» и снова Enter) и подождать минут 15-20. Процесс может отображаться или нет, но по завершению в окне Терминала ты увидишь строчку «Done».

Далее перезагружай Mac, удерживая «alt». Выбирай флешку, жди загрузки.

Далее «Дисковая утилита» - и форматируй свой SSD. Осторожно, не очисти Time Machine - если она находится на том же диске, что и macOS, форматируй только тот раздел, где установлена текущая система.


Теперь выходи из «Дисковой утилиты» и выбирай «Установить macOS». Далее мои инструкции не требуются, просто читай и нажимай. Установка macOS длится около 30-40 минут, в зависимости от производительности мака, скорости флешки и внутреннего накопителя.
Восстанавливаем данные
Теперь самое интересное.
Mojave установлена, Mac предлагает выбор языка.
Проходи первую настройку до экрана с вариантами восстановления.
На этом экране нужно выбрать «С компьютера Mac, Time Machine или загрузочного диска».

Откроется окно с доступными источниками данных. Среди них будет наш диск с Time Machine. Жми на него. Возможно, потребуется пару раз ввести пароль администратора от старой системы или пароль для расшифровки копии.
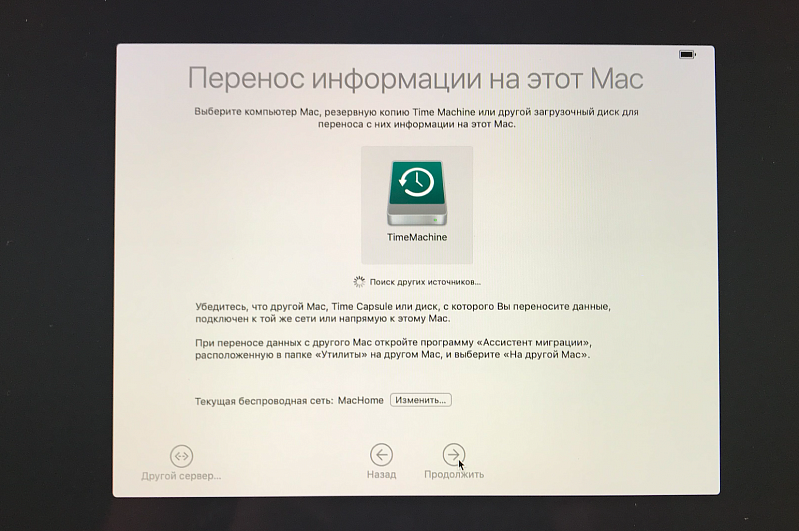
На следующем этапе проверь, чтобы все галочки без исключения были установлены. Компьютеру потребуется какое-то время, чтобы сформировать информацию - дождись завершения процесса. После этого жми «Далее» - и можно идти пить чай. Процесс затянется минимум минут на 30 - всё зависит от объемов твоей копии.
По завершении восстановления ты увидишь свой родимый рабочий стол, все твои данные должны быть на месте, но уже под управлением необходимой версии macOS.
При даунгрейде macOS могут возникнуть ошибки и можно столкнуться с небольшими (именно небольшими) сбоями. Пугаться не стоит. Подавляющее большинство проблем решит следующее действие.
Вставь установочную флешку с Mojave. Перезагружайся с зажатой клавишей «alt». Выбирай флешку для загрузки с нее. Ты увидишь меню восстановления. Теперь просто нажми «Переустановить macOS», выбери свой текущий накопитель с основной системой и дождись окончания процесса. Данным действием macOS переустановится заново, при этом никакие личные данные не будут затронуты или удалены, всё твоё добро останется на своих местах. Обновятся/заменятся только системные данные. По сути, таким образом мы «причешем» систему, которая могла поймать нестыковки после восстановления копии с более новой ОС. После переустановки macOS все ошибки и накладки будут устранены.
Вставь установочную флешку с Mojave. Перезагружайся с зажатой клавишей «alt». Выбирай флешку для загрузки с нее. Ты увидишь меню восстановления. Теперь просто нажми «Переустановить macOS», выбери свой текущий накопитель с основной системой и дождись окончания процесса. Данным действием macOS переустановится заново, при этом никакие личные данные не будут затронуты или удалены, всё твоё добро останется на своих местах. Обновятся/заменятся только системные данные. По сути, таким образом мы «причешем» систему, которая могла поймать нестыковки после восстановления копии с более новой ОС. После переустановки macOS все ошибки и накладки будут устранены.
Конечно, некоторые единичные проблемы могут остаться, так как с каждой версией ОС Apple вносит коррективы в синтаксис некоторых программ. Например, мой архив сообщений iMessage с Catalina не прочелся на Mojave - однако, если включена синхронизация сообщений в iCloud, эта проблема исправится сама. Даунгрейд ОС - нетривиальная задача, гарантировать успех которой не может даже Apple. Но переживать об этом не стоит - описанный в этой статье алгоритм позволит откатиться либо с минимальными потерями, либо - что скорее всего - вообще без них.
Этой статьей я завершаю цикл материалов про обновления macOS. Если в системе появится что-то новое на эту тему - обязательно расскажу об этом. А сама рубрика «Маковод - маководу», конечно, продолжается.
~~~
Подписаться на блог:
|
~~
Есть еще
~
Подписаться на блог:
|
~~
Есть еще
~







