
Для владельцев консоли Xbox One больше нет смысла платить за кабельное ТВ, либо тратить лишние деньги на IP-TV приставку. Сегодня я настроил просмотр IP-TV каналов на своем Xbox One с помощью медиасервера и поделюсь процессом настройки с вами.
Что такое Kodi?
Бесплатный кроссплатформенный медиаплеер с открытым исходным кодом. Графический интерфейс программы позволяет легко управлять видеофайлами, фотографиями и музыкой, находящимися на компьютере, оптическом диске, в интернете или в локальной сети. Может управляться с помощью ПДУ. Kodi поддерживает пользовательские плагины и темы оформления. Первоначально Kodi создавался как медиацентр приложений для первого поколения Xbox. Но сейчас он поддерживает Linux, OS X, Apple iOS, Windows, Android и Raspberry Pi. До версии 14 проект назывался XBMC. |
С чего начать?
Загрузите Kodi на свою консоль из магазина приложений Microsoft для Xbox, чтобы долго не искать воспользуйтесь поиском. После установки приложения, запускаем Kodi. Первым делом я рекомендую сменить язык на русский. Для того чтобы сменить язык в главном меню Kodi нажимаем иконку настроек "Шестеренка".

Выбираем меню "Interface Settings"

В разделе "Regional" переходим к пункту "Language" и выбираем русский язык, языковой пакет скачается и установится, возможно понадобится перезапуск Kodi.

Настройка IP-TV
В главном меню Kodi переходим к разделу "ТВ" и получаем сообщение, что необходимо установить дополнительное ПО, закрываем сообщение.
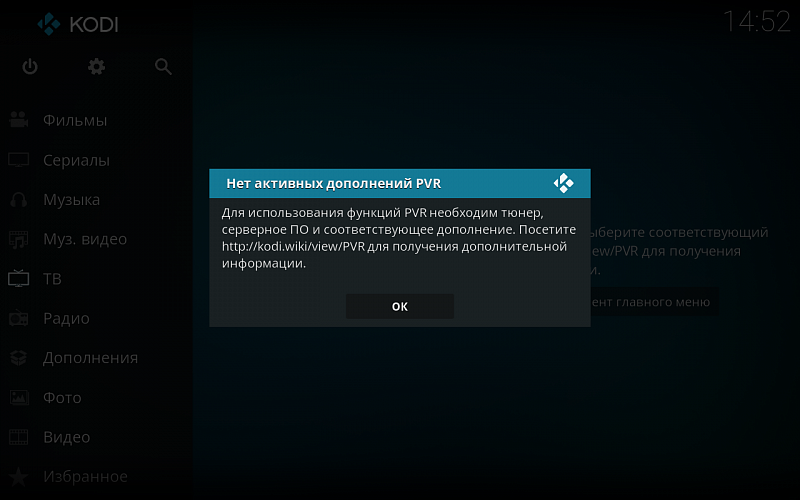
Заходим в раздел "Дополнения"
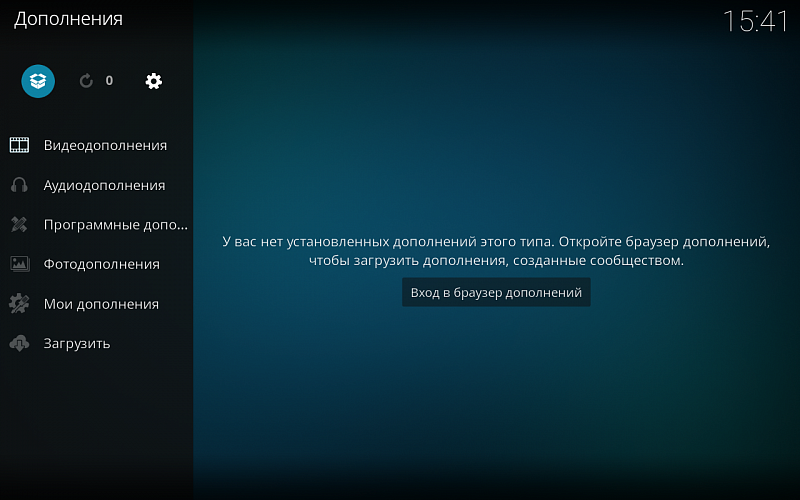
Переходим в "Мои дополнения"

Далее в "Клиенты PVR"

Здесь нам необходимо найти "PVR IPTV Simple Client" и включить его

Затем нужно настроить PVR Client, нажимаем "Настроить"

В поле "Cсылка на M3U" нужно ввести ссылку на плэйлист с IP-TV каналами, свою ссылку я взял , вы можете воспользоваться своей ссылкой, вводим:
http://smarttvnews.ru/apps/iptvchannels.m3u |
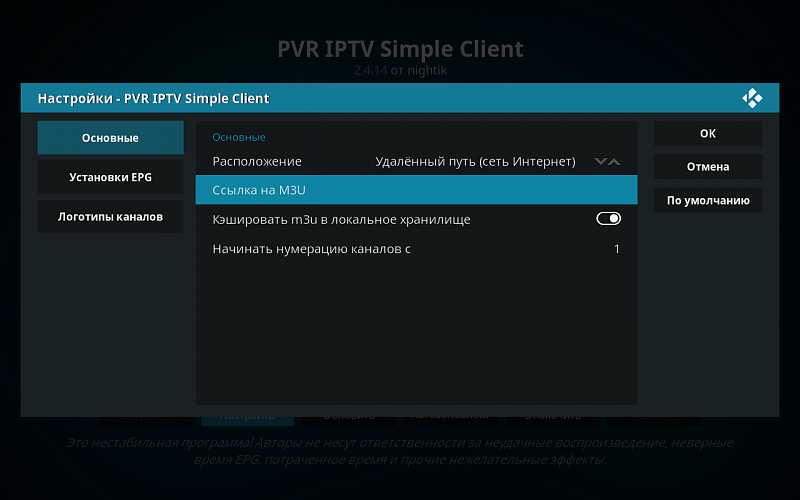
Далее в разделе "Установки EPG" нужно ввести ссылку на программу передач, я воспользовался этой ссылкой:
http://goo.gl/pl8eFu |
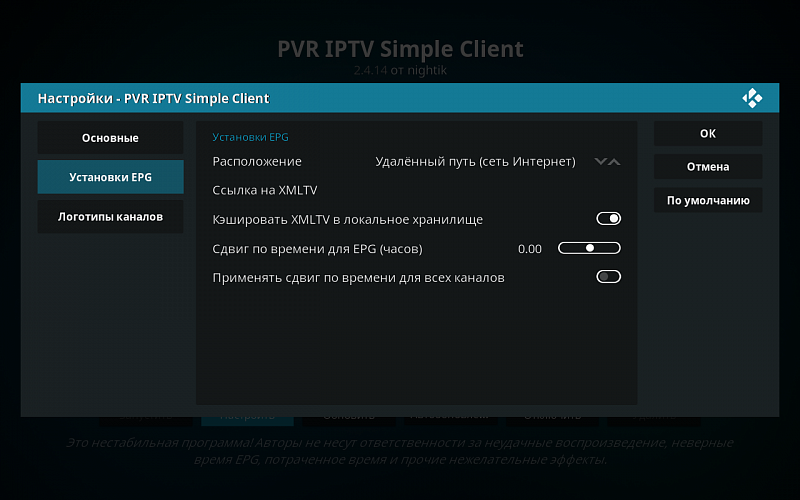
Жмем "OK" и перезапускаем Kodi. Заходим в раздел ТВ и наслаждаемся списком IP-TV каналов.
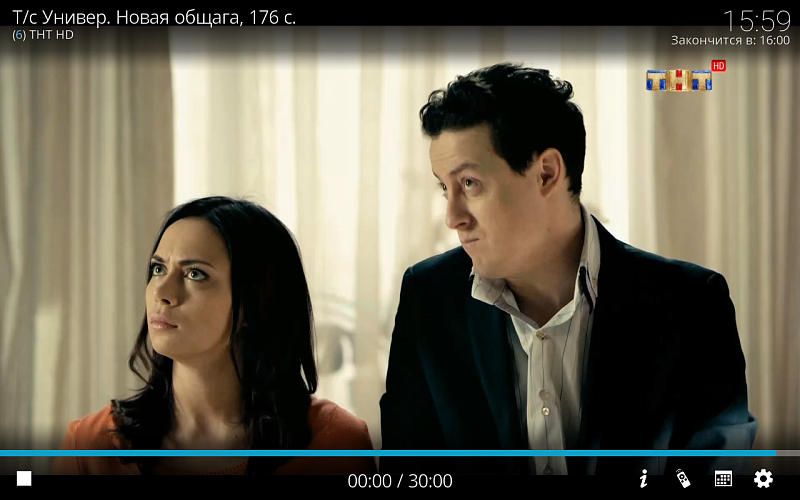
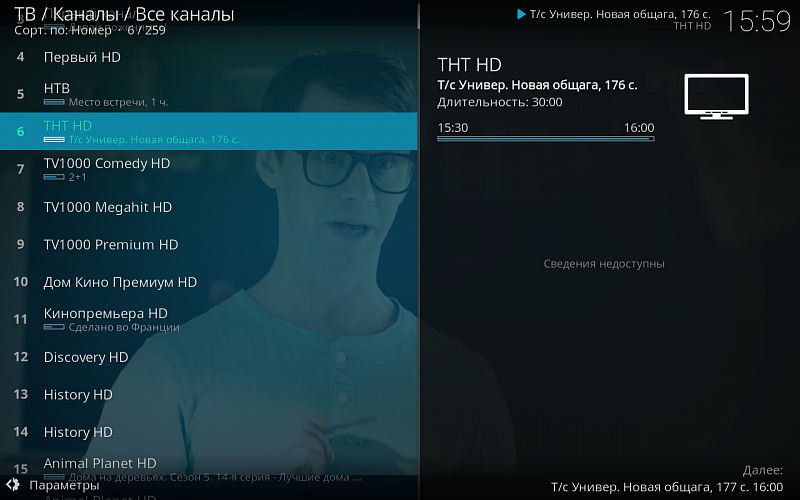
Это кончено супер, но не помешал бы пульт ДУ

Теперь у нас появилась куча ТВ каналов, хотелось бы удобный пульт ДУ для управления вот этим вот всем. Предлагаю в качестве ПДУ использовать смартфон, тем более, что они практически всегда под рукой. Нам нужно установить приложение c функцией ПДУ для Kodi, на выбор имеется "" от разработчиков Kodi и "" от сторонних разработчиков. Я остановился на "родном" Kore, он мне больше по нравился по удобству и функционалу.
Сразу оговорюсь, для того чтобы настройки ПДУ не слетали, нужно чтобы у вашего Xbox был статичный IP-адресс внутри вашей домашней сети. О том как это сделать прочитайте от Microsoft.
Подготавливаем Kodi к работе с ПДУ
Для работы Kodi с ПДУ-приложением нужно выполнить несколько настроек.
Нам понадобится перейти в меню "Сервисные настройки"
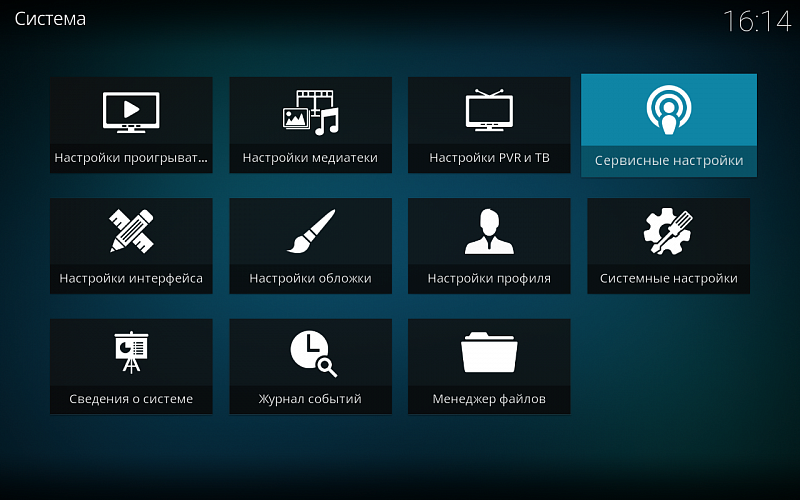
В разделе "Управление" разрешаем удаленное управление по HTTP и включаем "Разрешить управление приложениями на этой системе"
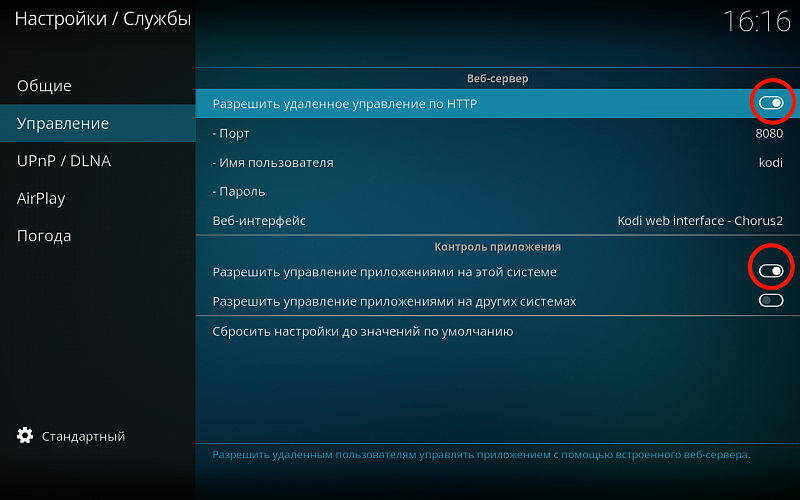
В разделе "UPnP / DLNA" включаем доступ к медиатеке и разрешаем удаленное управление через UPnP.

Готово! Kodi настроен для управления через ПДУ. Запускаем Kore на своем смартфоне, сначала приложение предложит автоматически обнаружить ваш Kodi — в 99% случаев у нее это не получится (в случае с Xbox One), поэтому сразу переходим к ручным настройкам:
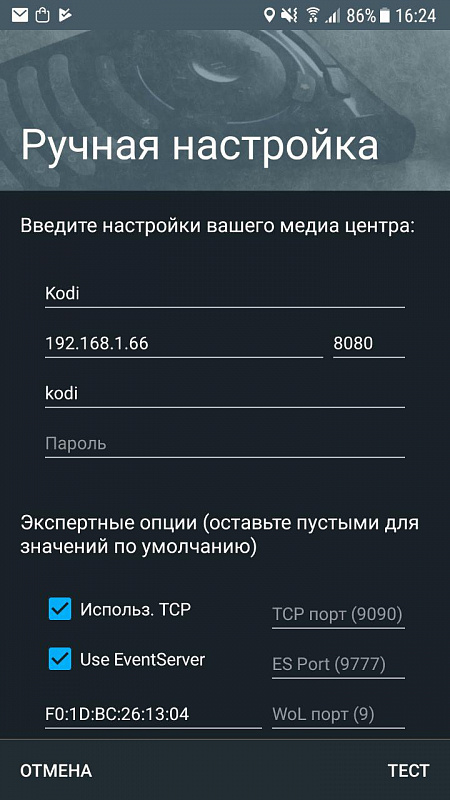
Если ничего не меняли, то нам понадобится в поле адрес ввести статичный айпишник нашего Xbox, в моем случае это: 192.168.1.66, далее вводим порт, я оставил его без изменений "8080", имя медиасервера я оставил без изменений — Kodi и также поступил с именем пользователя — kodi. Жмем тест, если все сделали правильно после теста Kore сразу начнет работу.
Что касается качества просмотра IP-TV каналов, у меня тариф 100мб, консоль подключена по Wi-Fi, за один день просмотра лагов не замечено. Приятного просмотра! Если у кого-то есть свои интересные плэйлисты с IP-TV каналами — welcome в комментарии!
P.S. Эта настройка IP-TV на Kodi подойдет и для остальных версий приложения.
Не забудьте подписаться на канал в Telegram










