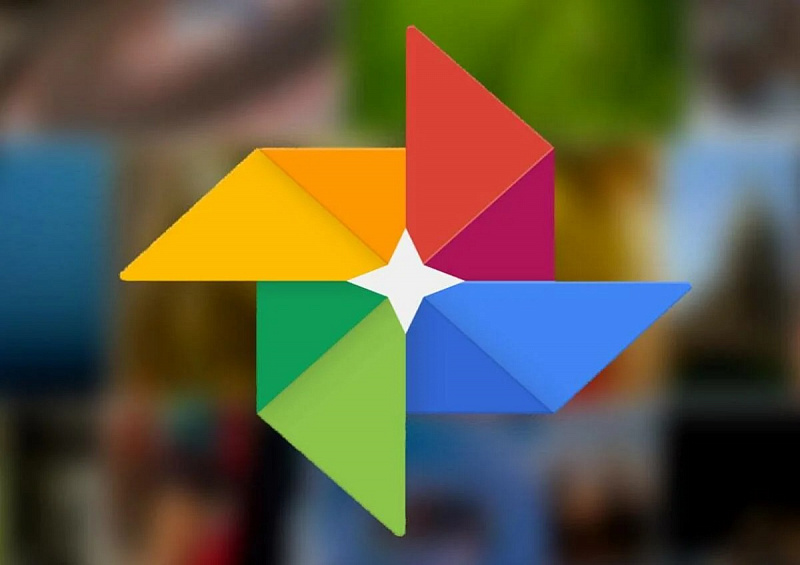
Сервис Google Фото стал очень популярным после запуска в 2015 году во многом благодаря функции безлимитного хранения снимков в «высоком» разрешении. Однако, хорошее имеет особенность заканчиваться, компания , что в 2021 году эта возможность прекратит свое существование. В этой заметке мы расскажем вам как экспортировать свои данные из Google Фото в iCloud.
Рекомендуем не торопиться с переносом своих снимков и видео. Во-первых, изменение вступит в силу 1 июня 2021 года. Во-вторых, лимит будет применяться только к файлам, которые будут загружаться после 1 июня. Таким образом, уже загруженный контент останется в безопасности.
Однако, если у вас большая медиабиблиотека, то было бы неплохо заранее спланировать миграцию своего контента в iCloud или другую службу. Не забудьте подписаться на канал нашего техноблога в Telegram .
В связи с недавним запуском пакетов Apple One, возможно, настало подходящее время пересмотреть вопрос об увеличении объема хранилища iCloud. Для сравнения: хранилище объемом в 100 ГБ обойдется вам 139 рублей за месяц, 200 ГБ / 219 рублей в месяц, 2 ТБ / 699 рублей в месяц. Существуют возможности оплаты сразу за год, которые помогут немного сэкономить на подписке.
Если вы предпочитаете экосистему Apple, то стоимость подписки iCloud составит 50 ГБ / 59 рублей в месяц, 200 ГБ / 149 рублей в месяц, 2 ТБ / 599 рублей в месяц. Стоимость пакета Apple One составляет 365 рублей для индивидуального плата, в него входит 50 ГБ облачного хранилища, а помимо этого подписки на Apple Music, Arcade и TV+. Семейная подписка на обойдется в 525 рублей за месяц, она подразумевает 200 ГБ, а использовать её могут до шести человек.
Как экспортировать Google Фото в iCloud
Вариант 1: загрузите все ваши данные Google Фото одним архивом
- Вы можете перейти на чтобы загрузить полную копию своей библиотеки Google Фото.
- Чтобы экспортировать только фото и видео, снимите галочки с других разделов, оставив только Google Фото. (это можно сделать нажав кнопку «Отменить выбор»)
- Прокрутите страницу вниз и нажмите «Далее».
- Выберите тип файлов, периодичность и новое место хранения, включая формат архива и его размер.
- Нажмите «Создать экспорт».
- После этого будет запущен процесс экспорта. Стоит отметить, что в зависимости от размера вашей медиатеки он не быстрый. После того как всё будет готово вы получите уведомление на почту.
- Вы также можете оставить страницу открытой, на ней появится кнопка «Загрузить», когда экспорт будет готов.
Вы также можете зайти с любого компьютера или в приложении Google Фото на своём iPhone или iPad, чтобы загрузить свои файлы. Этот способ будет удобнее, если вы хотите экспортировать ограниченное количество фотографий или видео.
Mac / ПК
- Перейдите на сайт и войдите в систему, если вы еще этого не сделали.
- Отметьте курсором необходимые файлы с помощью галочки в верхнем левом углу.
- После этого вы можете использовать сочетание клавиш Shift + D, чтобы загрузить отмеченные или использовать вертикальный значок с тремя точками в правом верхнем углу и выбрать «Загрузить».
- Откройте приложение Google Фото на вашем iPhone или iPad.
- Нажмите и удерживайте фото, чтобы выбрать его.
- Вы можете нажать и удерживать, чтобы выбрать диапазон фотографий и видео.
- Коснитесь значка общего доступа вверху (квадрат со стрелкой вверх).
- Выберите «Поделиться» внизу.
- Таким образом вы можете отправить файлы по AirDrop, в «избранное» Telegram или себе на почту.
Теперь, когда вы скачали необходимые фотографии и видео, вот как их загрузить в iCloud:
На Mac
- Откройте приложение «Фото» на Mac.
- Вы можете перетащить туда снимки из архива Google Фото или папку с файлами, которые загрузили с сайта или приложения сервиса Google Фото.
- Убедитесь, что в настройках приложения «Фото» установлен флажок на опции «Фото iCloud» — это необходимо для синхронизации с облачным сервисом.
С помощью веб-интерфейса
- Откройте в браузере сайт и зайдите в свою учетную запись.
- Выберите раздел «Фото».
- Нажмите значок облако со стрелкой вверх, чтобы загрузить фотографии.
- Перенесите скачанные файлы из сервиса Google Фото.



