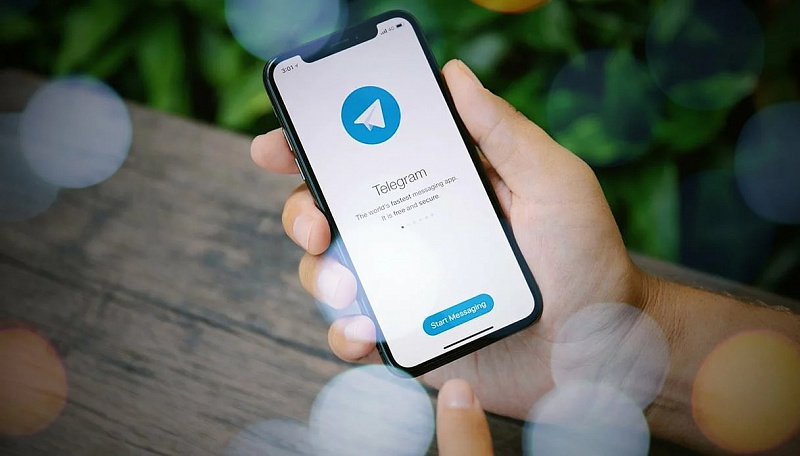
Telegram самый функциональный мессенджер в сравнении с WhatsApp или Viber. Некоторые возможности приложения от Павла Дурова неочевидны, но очень полезны. В этой заметке мы собрали 18 советов, которые позволят взглянуть на Telegram по-другому.
Как экспортировать свои данные из разных чатов
Можно использовать Telegram Desktop для экспорта истории отдельных чатов или всей вашей учетной записи? Настройки экспорта позволяют выбирать, что нужно сохранить, а также установить лимит на размер сохраняемой истории. Не забудьте подписаться на канал нашего техноблога в Telegram .
Используем инструмент «Кривые» для редактирования снимков
В Telegram имеется инструмент «Кривые» в редакторе мультимедиа, который позволяет выполнять расширенные настройки или выделять отдельные цвета, а также получить полный контроль над тенями, полутонами и светлыми участками изображения. Для доступа к нему выбирайте изображение, нажимайте иконку с ползунками, а затем выбирайте значок с «Кривыми».
Как переключаться между аватарками
В Telegram вы можете переключаться между предыдущими аватарками, устанавливая ранее загруженные в качестве главной. Для этого выбирайте понравившееся изображение из профиля, нажимайте меню с тремя точками и кликайте по «Сделать основной».
Как просмотреть чат или канал не переходя в него
В Telegram вы можете открыть предварительный просмотр (превью) чата или канала, не переходя в него? Всё что для этого необходимо сделать нажать на аватарку диалога и удерживать её.
Устанавливаем иконки для папок в десктопной версии Telegram
В Telegram Desktop и Telegram для macOS вы можете выбирать иконки для ваших папок с чатами и каналами? Для этого нажмите правой кнопкой мыши по одной из папок, например у нас есть отдельная папка для каналов, выберите «Редактировать». После этого откроется окно настройки папки — кликните по иконке справа от названия и выбирайте соответствующую картинку.
Настраиваем исключения в настройках конфиденциальности
А вы знали, что в Telegram можно создавать исключения для настроек конфиденциальности и безопасности. Например, вы можете выбрать конкретные контакты, которые смогут просматривать детали вашего профиля.
Как автоматически переключать светлую тему на тёмную
В Telegram можно установить автоматические переключение между тёмной и светлой темой, выбрать смену в зависимости от глобальных настроек устройства, а также по расписанию восхода и заката солнца. Эти настройки можно обнаружить в «Настройки чатов» > «Настроить ночную тему».
Используем ссылки-приглашения для чатов
В Telegram можно использовать специальные ссылки-приглашения для добавления друзей в группы и каналы. Ссылки можно размещать и на любых других платформах, например, в блогах или соцсетях. Открывая такую ссылку вы автоматически перенесетесь в чат или канал.
Как правильно очищать память в Telegram
В разделе настроек Telegram «Данные и память» есть страница «Использование памяти», с помощью которой вы можете выборочно удалять элементы из кэша, чтобы освободить дополнительное место на вашем устройстве. Мультимедиа и файлы остаются в облаке, и их можно повторно загрузить из чатов в любое время.
Используем настройки форматирования текста в чатах
В Telegram есть настройки форматирования текста: полужирный шрифт, курсив, подчеркивание, зачеркивание, моноширинное форматирование и добавление гиперссылок? Выделите текст необходимый текст перед отправкой, после этого откроется меню где вы можете выбрать желаемый стиль, который поможет подчеркнуть вашу точку зрения.
Используем смайлики для получения случайных результатов
В Telegram можно отправить в чат 🎲 или 🎯 для получения случайного результата. Это может быть полезно для принятия какого-либо решения, а также с помощью этой возможности можно поразвлекаться в групповых чатах.
Превращаем видео в GIF
В Telegram можно отправлять видео в формате GIF, отключив в нём звук с помощью значка с динамиком? Таким образом можно создавать собственные гифки с реакциями на лету.
Редактируем уже отправленные изображения или видео
В Telegram можно редактировать уже отправленные в чат изображения и видео, например, подгонять размер, добавлять надписи, делать цветокоррекцию или даже заменять их другими файлами.
Используем Telegram для сглаживания кожи на портретных снимках
В Telegram можно сглаживать текстуру кожи на портретных снимках во встроенном редакторе изображений? Используйте для этого ползунок с параметром «Гладкая кожа». С его помощью можно превратить гнома в эльфа с сияющей кожей.
Планируем отправку сообщений на появление контакта в сети
В Telegram можно запланировать отправку сообщения для контакта, как только он появится в сети? Таким образом это будет первое сообщение, которое он увидит при подключении. Выбирайте во время отправки отложенного сообщения «Отправить, когда абонент появится в сети» вместо даты.
Как залогиниться в десктопном приложении без ввода пароля и СМС-кода
В Telegram для ПК можно залогиниться, отсканировав QR-код своим смартфоном? Вводить код не потребуется. А еще разработчики напоминают, что после того, как вы войдете в систему держать телефон по близости или в одной сети не потребуется (привет, WhatsApp). Все приложения полностью автономны.
Используем временные отметки в ответах на видео
В Telegram можно использовать временные метки в ответах и подписях, чтобы ссылать на определенную часть видео, включая ссылки на YouTube. При нажатии на ссылку с временной отметкой откроется именно тот самый момент. Например, в ответе к видео напишите «00:30» без кавычек, или любое другое время.
Используем папки в Telegram
Telegram позволяет навести порядок в чатах с помощью папок. Например, можно создать отдельные категории для личных и групповых чатов, а также для каналов и ботов. Эта функция позволяет не утонуть в потоке информации, пользуйтесь сами и не забудьте рассказать друзьям.
Как читать каналы в Telegram без мессенджера
Вот такой странный вопрос получили от подписчика, тем не менее такая возможность имеется. Любой открытый канал можно читать прямо в браузере. Для этого достаточно в адрес нужного канала добавить «s». Например, вместо ввести в адресную строку: .
Используем функцию «Сделать красиво» для фотографий
В Telegram есть кнопка «сделать красиво» для фотографий, которая улучшает снимки. Только на самом деле это не кнопка, а слайдер и называется он «Улучшение». Откройте фото во встроенном редакторе и потяните ползунок, а затем понаблюдайте за изменениями.
Для вашего удобства мы создали со всеми этими лайфхаками прямо в Telegram, которую можно сохранить к себе в избранное. Найти её вы можете .


