1. Сертификаты, необходимые для публикации в AppStore
Первым делом создаем идентификатор App ID.

Имя сертификата вписываете любое, ID - это Bundle identifier, его вы указываете заранее в проекте Xcode и потом при создании идентификатора.

Вторым шагом будет создание сертификата дистрибьютора - iOS Distribution. В нем то мы и выбираем тот самый идентификатор App ID


Для загрузки всего этого добра в Xcode, есть 2 способа - «ручной и автоматический», для меня проще второй вариант. Для этого, заходим Xcode -> Preferences -> Account, выбираем свой аккаунт разработчика и нажимаем View Details и в появившемся окошке Downloads All.
Но и это еще не все. Открываем Build Settings вашего проекта и выбираем свои добавленные в Xcode сертификаты iOS Development и iOS Distribution

Для приложения проделываем тоже самое.
2. Отправка своего приложения в iTunes Connect
Какое имя проекта вы выбираете при создании? Уверен, в большинстве случаев это «test1» или «MyFirstProga». Так вот, что бы не попасть в такую ситуацию, в которую попал я, необходимо изменить название проекта, иначе вы не пройдете проверку или у ваших пользователей в iOS будет показываться название «MyFirstCoolProga» (в моем же случае не так все плохо, конечно). Для этого вписываем правильное название вот сюда:
А в появившемся окошке, жмем Rename

Теперь можно приступить к отправке. Компилируем проект Product -> Run, отправляем сборку в архив Product -> Archive. Если случайно закрыли окно, его можно вызвать так Window - Organizer. В архиве будут показаны все ваши версии и сборки.

Выбираем вашу сборку, которую хотите отправить в iTunes Connect и нажимаете Validate. В появившемся окне выбираем кем утвердить и жмем Choose.

После этого появится еще пару окон, в первом жмем Validate, а во втором Done. Так же во втором окне вам могут рассказать о том, что в проекте есть «Предупреждения».
И самое главное, отправка в iTunes Connect. Тут все просто, жмем Upload to App Store, а дальнейшие действия идентичны Validate
Заходим в iTunes Connect, выбираем приложение (или создаем, если еще нет), переходим в нужную версию (или добавляем), если вы делаете это первый раз, то версия будет 1.0. Рядом с Сборка будет «+», жмем, открывается окно с вашей загруженной сборкой. Правда выбрать сразу не получиться, она в течении часа проходит предварительную проверку.
3. Настраиваем iTunes Connect для платного приложения
С iTunes Connect в принципе вопросов не возникло, кроме одно. Как я писал ранее, когда платное приложение проходит проверку, оно переходит в состояние «Ожидание договора». Что делать?В iTunes Connect заходим в раздел «Соглашения, налоги и банковские операции», на против обоих контрактов (Paid и iAd) жмем запросить Request. После, вам будет доступна настройка Contact info, Bank info, Tax info.

Contact info
Добавляете контакт, и выбираете его для каждой роли.

Bank info
Насчет способа вывода средств я даже не думал, поэтому не был готов к такому повороту событий. Для статуса приложения «Готов к продаже» все же необходимо заполнить всю информацию. Но мне подфартило, к счастью, я не выбросил распечатку реквизитов моего счета и банка (Сбербанк). В моем случае это было так: открываю Bank info, нажимаю Add Bank Account, выбираю Russia, ввожу БИК банка в Bank Identification Code. После чего предлагают заполнить данные (номер счета, ИНН банка, ФИО, кор. счет и т.д.), все заполняю, готово! Это можно назвать вариантом «на первое время», что бы запустить приложение в AppStore. Реквизиты легко получить в банкоматах, для этого нужна карта привязанная к счету. А в дальнейшем конечно стоит открыть долларовый счет в банке, у которого нет % за перевод в Россию. Данные вопросом особо не задавался, но сети рекомендуют ВТБ24, Альфабанк, Банк24.
Tax info
Если вы:
- Разработчик из России
- Собираетесь зарабатывать на авторских гонорарах (продажа приложений), а этим может заниматься физическое лицо, без всяких ИП (правда платить 13% с таких гонораров)
- Не являетесь резидентом США
- Не имеете бизнес в США
В таком случае все настраивается просто. Открываем Tax info, жмем по Set Up под U.S. Tax Forms (т.к. у меня уже заполнено, то показывается кнопка View).
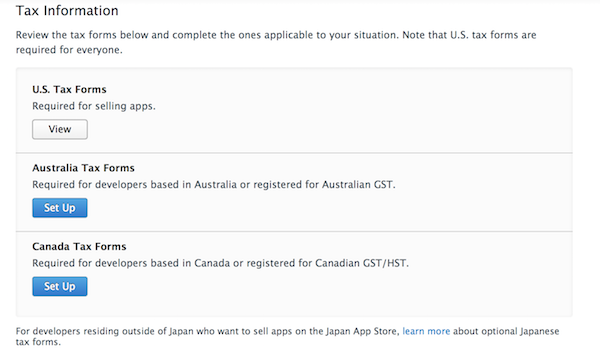
Заполняем по примеру:




Подтверждаем и ждем, скоро ваше приложение появится в AppStore.
На этом всё. Спасибо за внимание!
