Теперь нам нужно перезагрузить компьютер, открыть boot меню (чаще всего, это делается кнопками "F12" или "F2";) и выбрать наш накопитель. В появившемся окне выбираем пункт "Install Ubuntu":
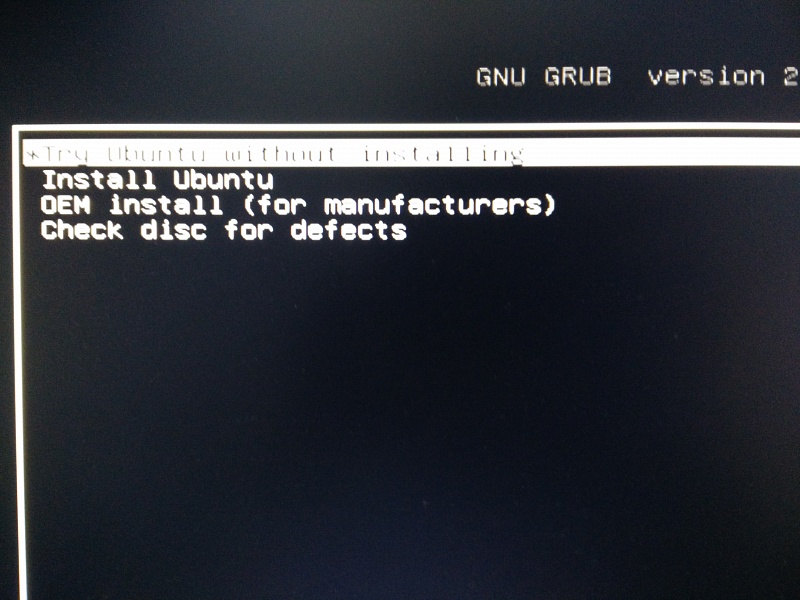
Убеждаемся, что у нас везде стоят зеленые галочки (если у вас ноутбук, то нужно будет еще и подключить его к розетке). Для подключения к интернету используем меню сверху с иконкой доступных сетей. Выбираем вашу и пишем пароль от нее. Настоятельно советую проставить две галочки с загрузкой обновлений и дополнительного ПО.

Далее нас ждет череда из кнопок продолжить, и мы делаем остановку в данном пункте, где выбираем "Другой вариант":

Теперь нам нужно найти наш выделенный раздел (или если хотите целиком работать на Ubuntu с криком "клята Винда!" делаете тоже самое с диском С), а затем нажать на кнопку "-", которая находится в левом нижнем углу по соседству с "+" и "Change". у нас появится свободное пространство, на котором мы теперь должны создать три подраздела: swap (файл подкачки на языке приспешников Windows), корневой раздел (который будет содержать саму нашу систему), и остальное место отвести под файлы и программы. Для этого выбираем освободившуюся память, жмем в этот раз на плюсик и, для свопа создаем такие настройки:

В пункте "Размер" указываем количество оперативной памяти на вашем ПК. Проделываем те же самые действия с оставшимися разделами с одним лишь исключением, что меняем в обоих случаях в "Использовать как" - раздел подкачки на "журналируемая файловая система Ext4". В появившемся пункте "точка монтирования" для корневой папки указываем "/", и объем в 16 - 20 Гб, а все остальное место используем под хранилище (в пункте "точка монтирования" для хранилища выбираем "/home'). В итоге должно получится нечто вроде этого:

Дальше все интуитивно понятно: после установки потребуется ввести имя пользователя и пароль для вашего ПК. Все! ОС готова, теперь при включении компьютера, если у вас несколько операционных систем, будет выскакивать окошко с просьбой выбрать нужную. Нужно провести настройку и, словами классика:

На этом все, для меня установка была не очень простой, чего вам не желаю




