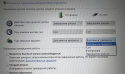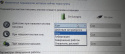Фото: Unsplash
Фото: Unsplash
Завершать работу компьютера с Windows можно разными способами: уводить в сон или полностью выключать (для экстремалов — выдергивая шнур из розетки). Также существует режим гибернации, который сочетает в себе оба способа с присущими им преимуществами, но по умолчанию в новых версиях Windows он почему-то скрыт и даже деактивирован.
Как включить режим гибернации в Windows 11:
Нажмите правой кнопкой мыши на меню «Пуск» и запустите «Терминал» с правами администратора.
Введите команду powercfg -h on и нажмите Enter. Никакого сообщения не будет, но гибернация будет активирована.
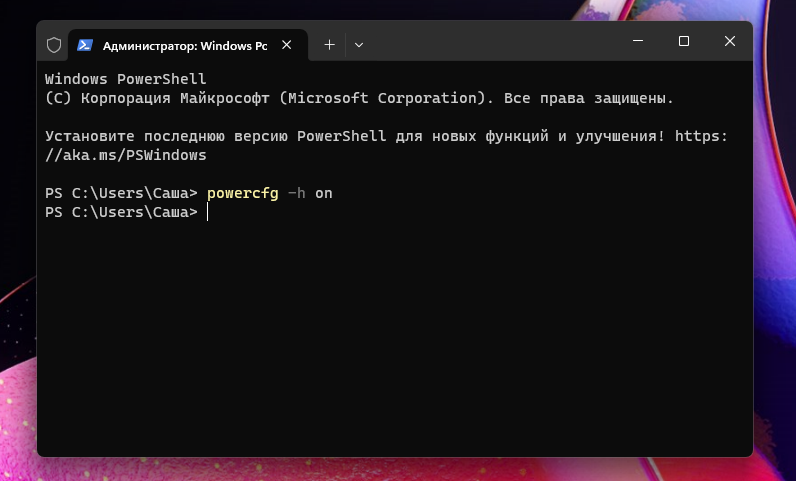
Запустите «Панель управления» (её можно найти через строку поиска в меню «Пуск» или на панели задач), перейдите в раздел «Электропитание», выберите «Действия кнопок питания», нажмите на «Изменение параметров, которые сейчас недоступны» и поставьте галочку рядом с опцией «Режим гибернации. Отображать в меню завершения работы».
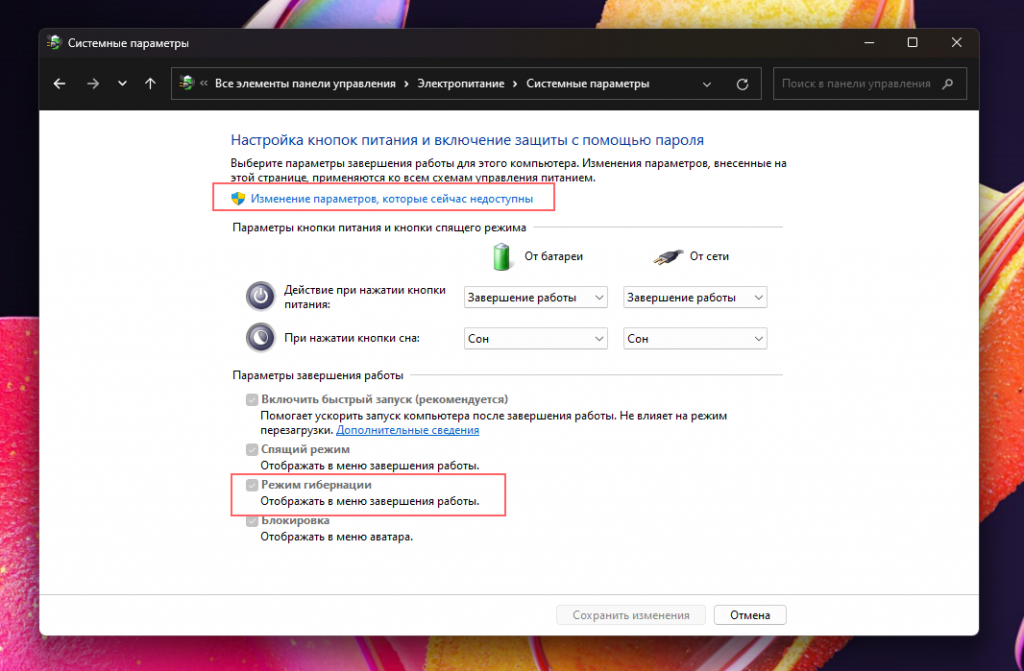
Теперь гибернация появится среди опций завершения работы через меню «Пуск» и экран блокировки. Также можно выбрать, чтобы компьютер уходил в гибернацию при нажатии на кнопку питания, а в случае с ноутбуками при закрытии крышки.
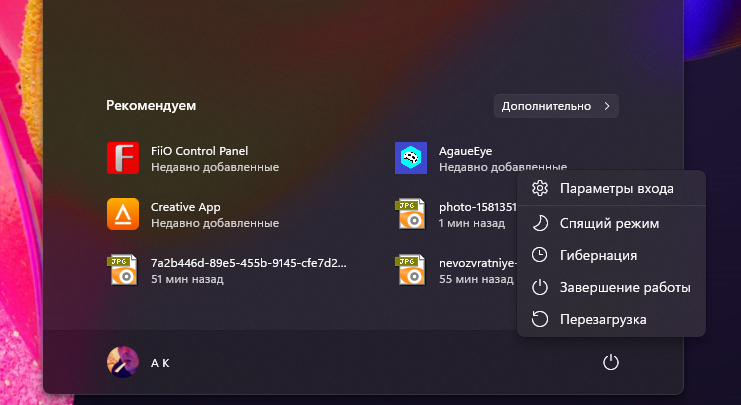
Если режим гибернации окажется вам не нужен, можно деактивировать его. Для этого снова запустите «Терминал» с правами администратора и задайте команду powercfg -h off. После этого у вашего компьютера останутся только два варианта завершения работы: сон или выключение.
Подписаться на iGuides в Telegram, чтобы узнать обо всем первым