
Для Chrome, как для самого популярного браузера, существует огромное количество различных расширений. Однако проблема в том, что сам он работает с ними не очень хорошо: или все расширения будут показываться слева от вашей аватарки, занимая много места, или же вы можете их спрятать в меню настроек, что тоже выглядит не очень красиво:

Какой выход есть из данной ситуации? В Chrome есть меню расширений, однако доступно оно не всем. Но, разумеется, его можно включить вручную — за это отвечает параметр chrome://flags/#extensions-toolbar-menu. Включите его и перезапустите браузер:

После чего рядом с вашей аватаркой появится аккуратная иконка, нажав на которую вы увидите список всех установленных расширений:
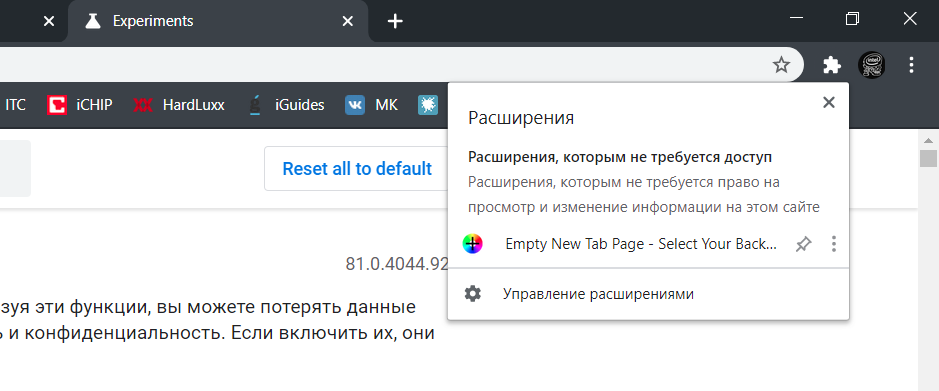
Нажав на значок кнопки вы можете закрепить важные вам расширения на панели инструментов, а нажав на три точки настроить выбранное расширение. В итоге такое меню выглядит куда удобнее и лаконичнее, чем просто россыпь иконок на панели инструментов. Но если старый вариант вам понравился больше — всегда можно к нему вернуться, перейдя по той же ссылке выше и вернув опцию на Default.
