
Edge — браузер, который компания Microsoft усиленно продвигает среди пользователей Windows. По умолчанию он устанавливается в качестве основной программы, в которой открываются веб-страницы и PDF-файлы. Даже если вы зайдёте в настройки и выберете другой браузер в качестве основного, Edge нет-нет да и вылезет где-нибудь (например, при работе с файлами в программах Office). Можно удалить его из Windows, но с одним из следующих обновлений он вернётся и снова сделает себя главным.
Скачайте Edge Blocker с сайта разработчика и разархивируйте архив в любую папку (например, Program Files). Закройте Edge, если он у вас запущен. Запустите программу Edge Blocker и нажмите Block. Всё, Edge заблокирован и больше не будет запускаться, когда этого не требуется.
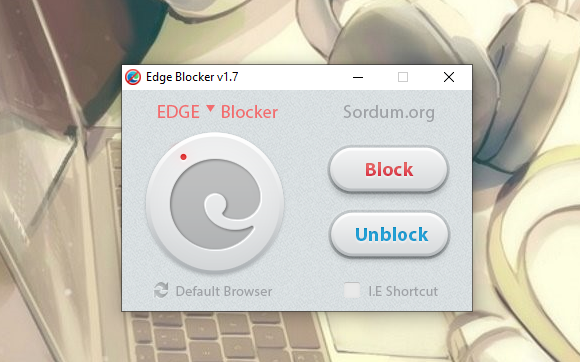
Вы не сможете открыть при всём желании — значок будет неактивным.
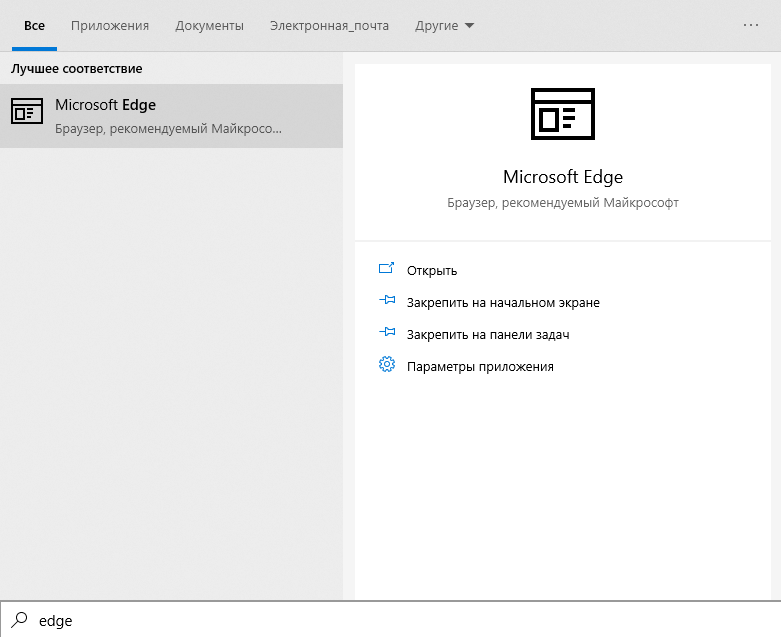
Если Edge вам всё же понадобится, снова запустите Edge Blocker и нажмите Unblock — после этого браузер разблокируется, и им снова можно будет пользоваться.
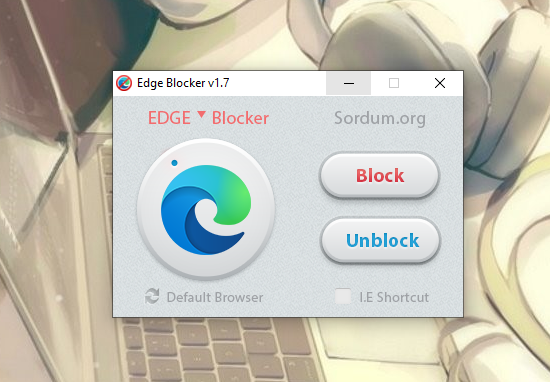
Интерфейс утилиты крайне минималистичный — есть только кнопки для блокировки и разблокировки Edge, а также значок, показывающий, разблокирован Edge или заблокирован. Edge Blocker использует командную строку от имени администратора и вносит в систему изменения, препятствующие запуску и работе браузера Edge. Когда вы заблокируете Edge, не забудьте выбрать другой браузер, который будет использоваться по умолчанию, иначе ссылки в программах и PDF-файлы перестанут открываться в системе. Это можно сделать в «Параметрах» («Приложения» -> «Приложения по умолчанию»).















