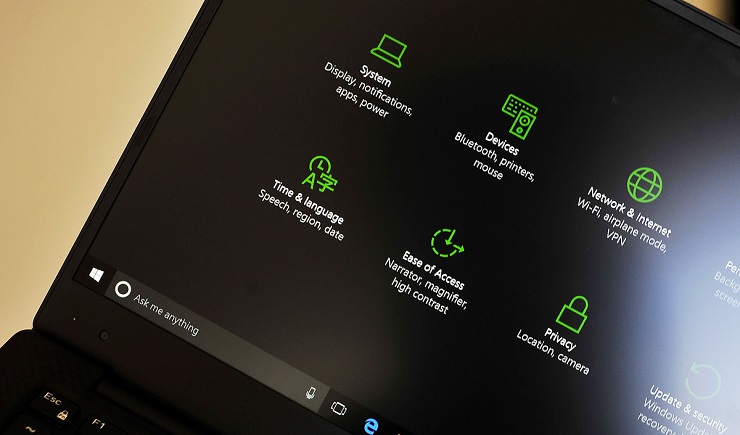
В Windows 10 Anniversary Update появилась темная тема интерфейса, которой удобно пользоваться в ночное время суток. Однако включать и выключать ее приходилось руками, что не очень удобно. Но Windows есть Windows — никто не отменял планировщик заданий, с помощью которого можно настроить автоматическое включение и отключение темной темы в нужное время.
Теперь перейдите на вкладку «Триггеры» и нажмите на кнопку «Создать...». В открывшемся окне выставляем следующие параметры: начать задачу — по расписанию, ежедневно, дата — сегодняшняя, время — нужное вам время включения темного режима (например, 10 вечера):
После этого нажимаем ОК и возвращаемся к предыдушему окну — в нем должны отобразиться заданные вами параметры.
Теперь переходим на вкладку «Действие» и снова нажимаем на кнопку «Создать...». В открывшемся окне нужно заполнить два поля: в строке «Программа и сценарий» нужно написать следующее:
%SystemRoot%\system32\WindowsPowerShell\v1.0\powershell.exe
В строке «Добавить аргументы» следующее:
New-ItemProperty -Path HKCU:\SOFTWARE\Microsoft\Windows\CurrentVersion\Themes\Personalize -Name AppsUseLightTheme -Value 0 -Type Dword -Force
Выбираем тип действия — запуск программы. Должно получиться так:
Снова нажимаем ОК и убеждаемся, что введенный текст сохранился.
Владельцам ноутбуков и планшетов советую перейти на вкладку «Условия» и разрешить запуск задачи при питании от аккумулятора:
Теперь переходим на вкладку «Параметры» и ставим галку на немедленном запуске задачи, если пропущен плановый запуск:
Теперь смело нажимаем на ОК — задача создана. Однако это только половина дела — включить-то темную тему мы включили, а кто выключать будет — Кортана? Как вы уже догадались — нужно создать еще одну задачу, с другим именем (например, Dark Mode Off), указать нужное время выключения (например, 7 утра), а в строке «Добавить аргументы» нужно написать следующее:
Set-ItemProperty -Path HKCU:\SOFTWARE\Microsoft\Windows\CurrentVersion\Themes\Personalize -Name AppsUseLightTheme -Value 1
Вот теперь точно все — мы имеем две задачи, которые по заданному времени включают и отключают темную тему. При желании эти задачи можно редактировать или вообще удалить из Планировщика.











