
Согласно статистике, Россия идет в первых рядах по использованию смартфонов в качестве средства оплаты в магазине. Apple Pay на iPhone — действительно очень удобная вещь. В нём можно собрать все свои банковские карты и удобно выбирать нужную при оплате. А сама оплата максимально проста: сканирование лица или отпечатка пальца — готово! Причём даже в поддерживаемых онлайн-магазинах теперь не требуется вводить данные карты, и потом переживать — а не воспользуется ли магазин моей личной информацией в своих целях? О регулярных утечках мы уже и не говорим.
1 — Mac с Touch ID
В основном, это модели 2016 года или новее. Если ваш компьютер Apple оснащен сканером отпечатка пальца, сделайте следующее:
- Пройдите в «Настройки» Mac;
- Выберите «Wallet и Apple Pay»;
- Нажмите «Добавить карту».

Далее возможны два варианта: показать карту в камеру FaceTime, или ввести её данные самостоятельно. Выбирайте, как больше нравится. А потом следуйте подсказкам системы — необходимо будет принять условия соглашения банка, а также ввести проверочный код из СМС. К слову, если на вашем iPhone или iPad уже сохранены карты в Apple Pay, то они автоматически «подтянутся» на Mac — при условии, что Apple ID защищен двухфакторной аутентификацией.
2 — Mac без Touch ID (2012-2015 года)
Использовать Apple Pay на таких Mac получится только в паре с iOS-устройством. Если банковские карты добавлены в Apple Pay на iPhone, а в Apple ID включена двухфакторная аутентификация, то потребуется сделать следующее:
- На вашем мобильном устройстве пройдите в «Настройки» → «Wallet и Apple Pay» → прокрутите экран в самый низ и включите тумблер «Оплата на Mac».
3 — Как платить с Mac?
Всё просто. Расскажем три нюанса.
- Во-первых, сайт или онлайн-магазин должен поддерживать оплату Apple Pay. На экране оплаты товара ищите кнопку «Pay» — это значит, что сайт поддерживает его.

- Во-вторых, чтобы оплатить на Mac с Touch ID, достаточно нажать на кнопку «Pay» и приложить палец к сканеру. Платеж совершится моментально. Если необходимо выбрать другую карту — это можно сделать во всплывающем окне после нажатия кнопки.
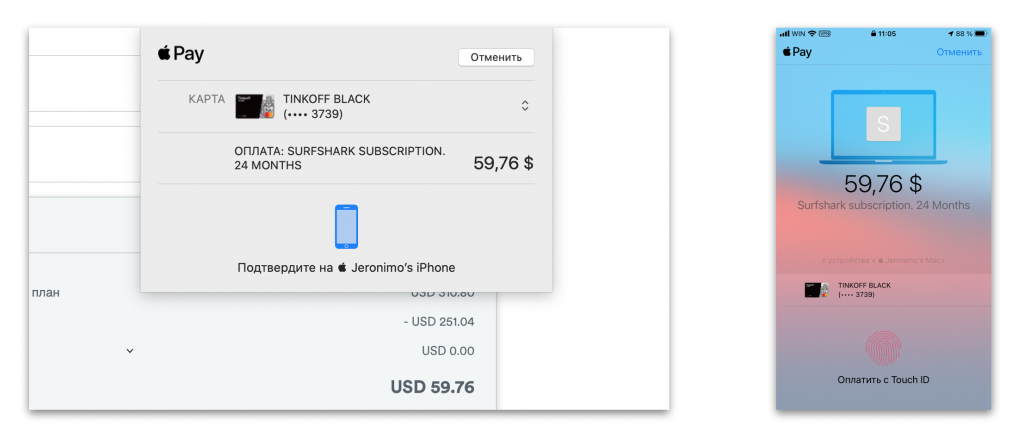
- В-третьих, для оплаты на Mac 2012-2015 модельного года вам потребуется iPhone или Apple Watch. Нажмите на сайте кнопку «Pay» — вы увидите диалоговое окно оплаты. Теперь возьмите ваш iPhone и подтвердите вход с помощью Face ID или Touch ID. Покупка на Mac тут же совершится. После нажатия кнопки оплаты можно сначала выбрать нужную карту, а уже потом подтвердить покупку. Если есть Apple Watch — отлично, iPhone не понадобится. Просто подтвердите покупку прямо на часах.
