
«Работает — ничего не трогай» — правило не для Windows. Эта операционная система сама проверяет наличие обновлений, скачивает их и устанавливает, не спрашивая пользователя. Это может привести к различным неприятностям из-за свежих багов и проблем совместимости. Существует несколько способов запретить компьютеру с Windows 11 обновлять ОС, и чем они сложнее, тем надёжнее.
Сборки, которые Microsoft выпускает в рамках «Программы предварительной оценки», не обновляются в России и некоторых других странах мира. Из-за региональных ограничений операционная система не видит обновления и не скачивает их. Если обновиться всё же потребовалось, нужно включить VPN с иностранным IP-адресом, открыть «Параметры», зайти в «Центр обновления Windows» и запустить проверку наличия апдейтов. Когда обновление начнёт скачиваться, можно отключить VPN, чтобы не тратить лимит трафика, оно загрузится и установится без проблем.
Временный запрет
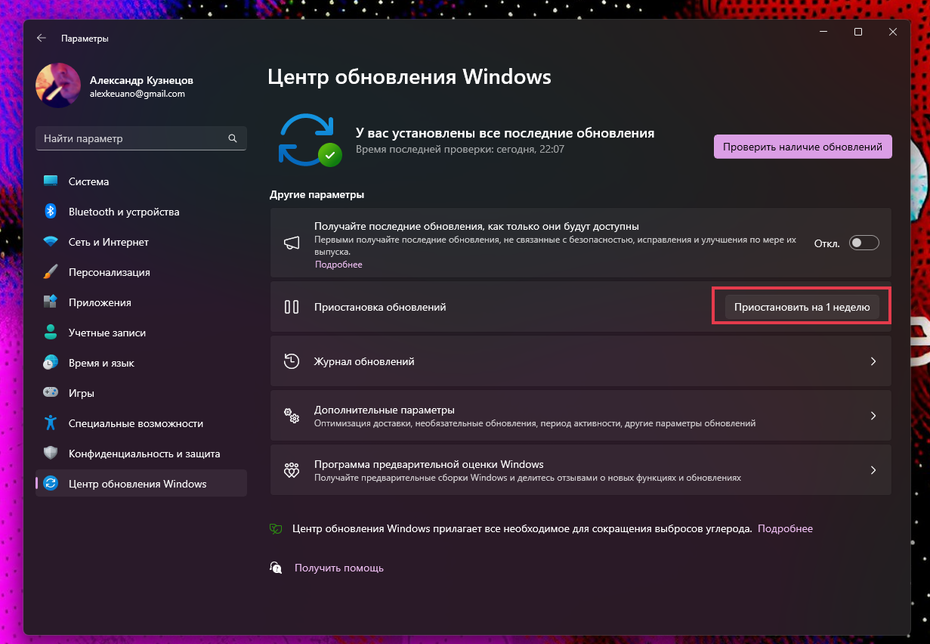
Откройте «Параметры», перейдите в «Центр обновления Windows» и выберите период, в течение которого Windows 11 не будет обновляться — от 1 недели и больше в зависимости от сборки. Возобновить получение обновлений можно там же.
Windows Update Blocker
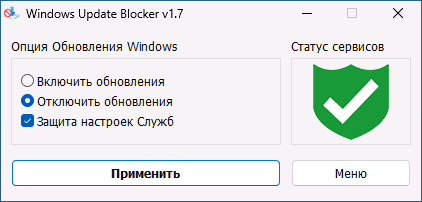
Это небольшая сторонняя утилита, которая позволяет в пару кликов блокировать и разблокировать обновления. Она вносит изменения в системный реестр, поэтому после использования её можно закрыть, ей не нужно постоянно работать фоном.
Обновление вручную
Через редактор групповой политики можно запретить автоматическое получение апдейтов, сохранив при этом возможность ручной проверки. Это позволит вам скачивать обновления только тогда, когда вам это удобно.
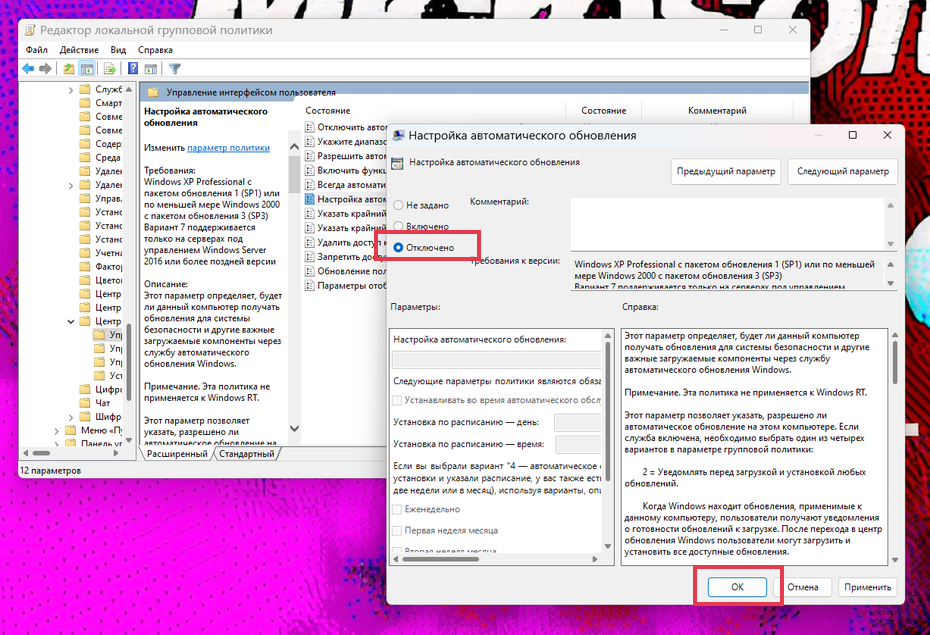
Нажмите правой кнопкой мыши на меню «Пуск», запустите «Терминал Windows» и выполните в нём команду gpedit.msc. Раскройте последовательно узлы «Конфигурация компьютера» > «Административные шаблоны» > «Компоненты Windows» > «Центр обновления Windows» > «Управление интерфейсом пользователя», откройте параметр «Настройка автоматического обновления», установите радиокнопку в положение «Отключено» и нажмите «ОК». Перезагрузите компьютер, чтобы изменения применились.
Полное отключение обновлений
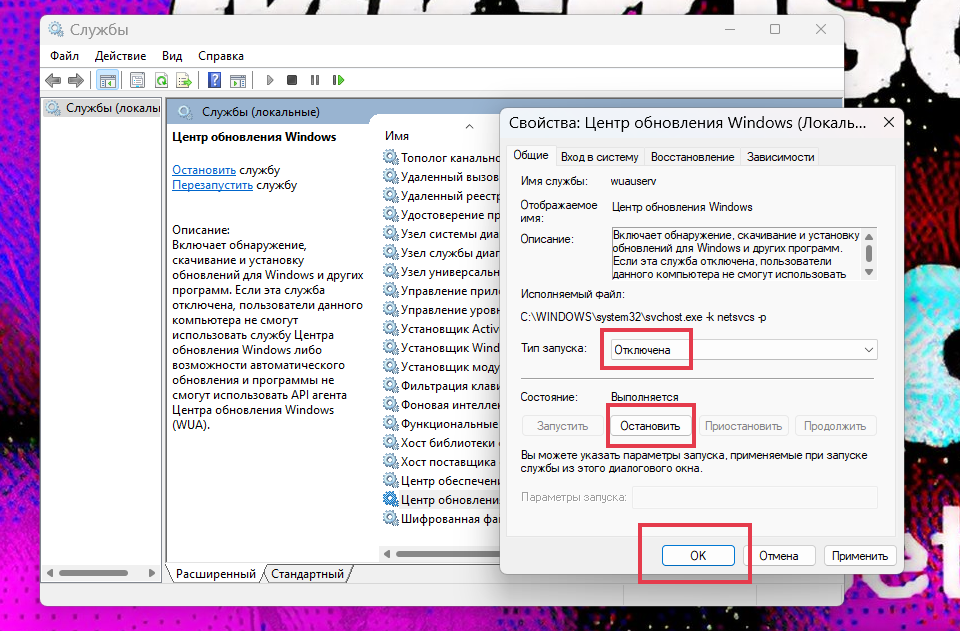
Нажмите на «Пуск» > «Все приложения» > «Инструменты Windows» и в открывшемся окне выберите «Службы». В утилите «Службы» пролистайте до «Центра обновления Windows», откройте его двойным щелчком левой кнопкой мыши и во вкладке «Общие» нажмите «Остановить», а в разделе «Тип запуска» выберите «Отключена». Нажмите «ОК» и перезагрузите компьютер.











