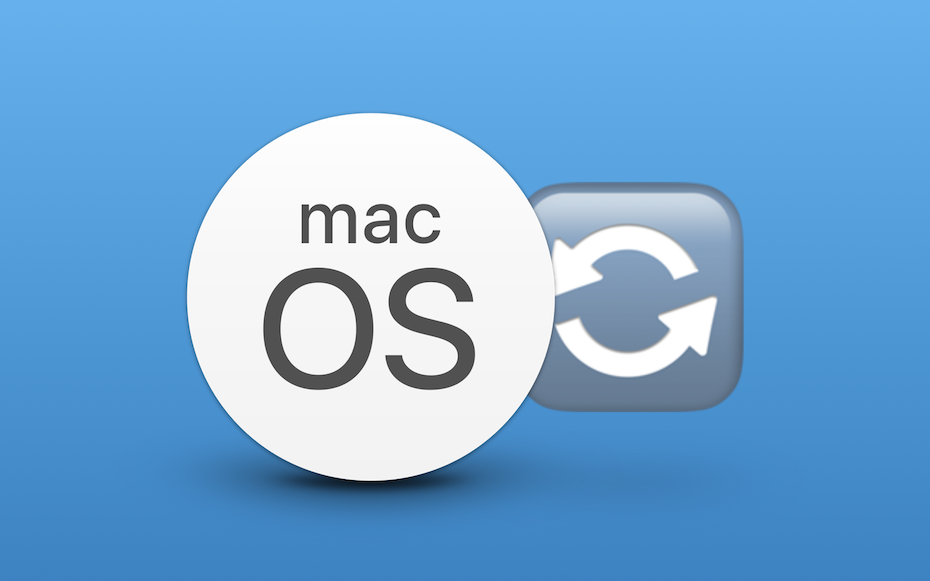
Благодаря усилиям Apple в области популяризации своих компьютеров Mac больше не является уделом гиков, мажоров или фанатов бренда. Сегодня эти современные, удобные ноутбуки и компьютеры с умеренным ценником и дружелюбным интерфейсом оценили многие. Я сам перешел на Macbook около семи лет назад и совсем не собираюсь обратно на Windows.
Как восстановить macOS без флешки через интернет
Способ удобен, поскольку не требует ничего, кроме скоростного интернет-соединения. Недостатком является небольшой выбор для восстановления: с сервера можно установить либо последнюю поддерживаемую macOS, либо «коробочную» (ту, на которой выходил ваш Mac).Учтите, что данный метод подразумевает полную очистку внутренней памяти Mac и потерю всех ваших данных. Чтобы воспользоваться онлайн-восстановлением, сделайте следующее:
- Определитесь, какую версию вы хотите установить — самую свежую или самую первую
- Зажмите клавиши cmd + alt + R либо cmd + shift + alt + R соответственно
- Удерживая их, коротко нажмите кнопку Power и дождитесь загрузки (для Mac с чипом Silicon — просто удерживайте кнопку Power, а потом нажмите «Параметры»)
- Подключитесь к Wi-Fi (возможно, придется ввести пароль сети)
- Дождитесь, пока образ macOS загрузится
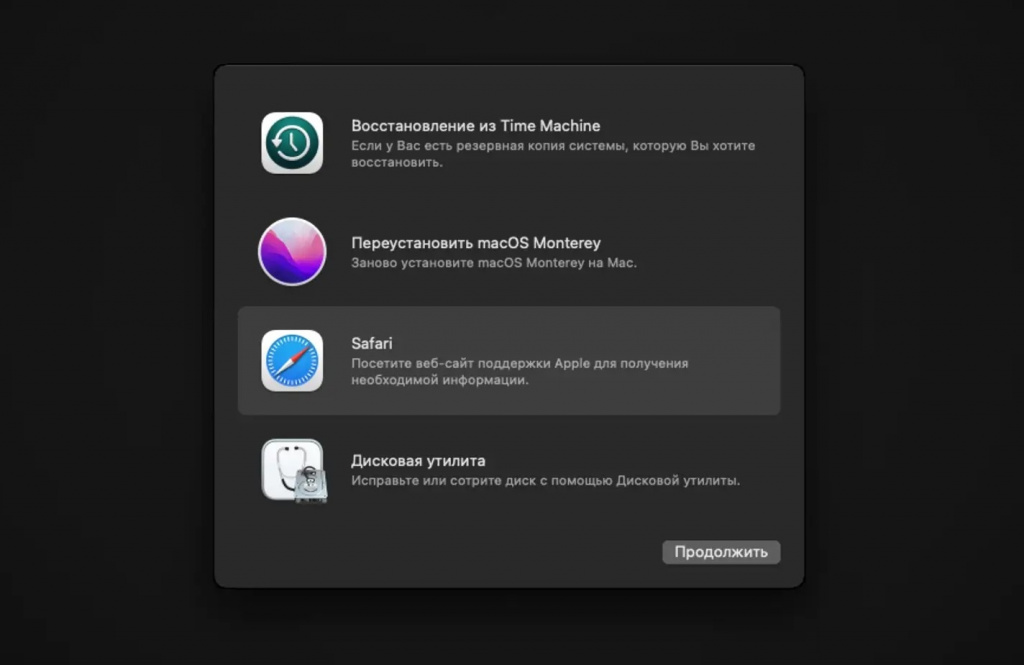
- При появлении меню восстановления выберите «Дисковую утилиту» и форматируйте встроенный накопитель APPLE SSD
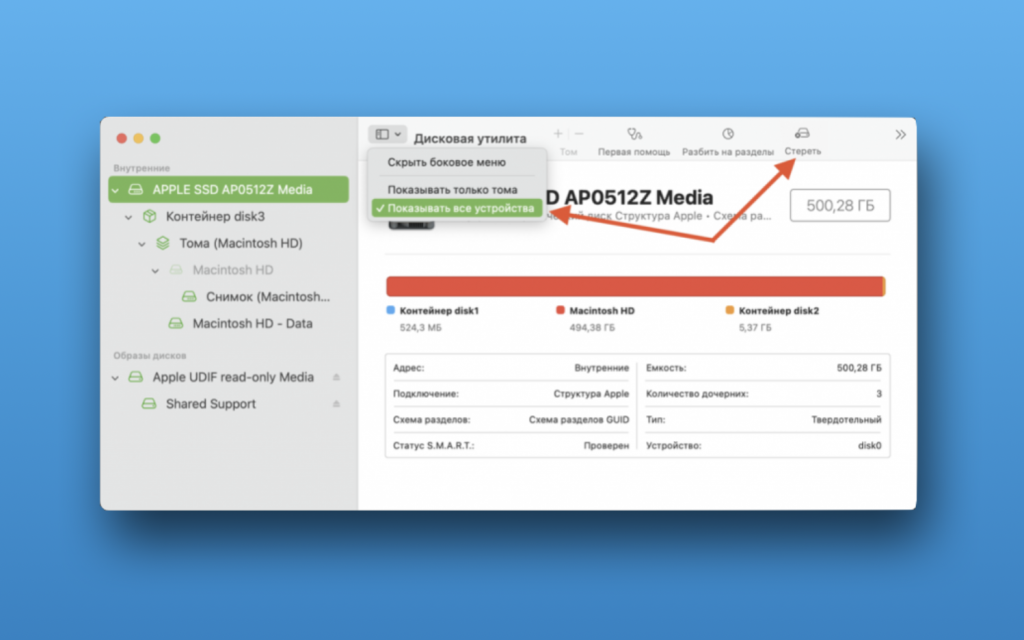
- Закройте «Дисковую утилиту» и щелкните «Установить macOS»
- Следуйте подсказкам системы.
Когда macOS установится, пройдите все шаги первичной настройки. В итоге получится «чистая» система как из коробки.
Как восстановить macOS с флешки
Если в зоне доступности у вас есть другой компьютер с macOS — например, у друга или родственника — можно восстановить систему на вашем собственном Maс с помощью загрузочной флешки. Понадобится съемный носитель объемом не менее 16 Гб, либо внешний SSD — тогда процесс будет еще быстрее.У данного способа есть большое преимущество: вы можете сами выбрать, какую версию macOS восстанавливать вплоть до выбора конкретной минорной сборки. Недостатком является необходимость иметь под рукой другой Mac, свободный флеш-накопитель, который можно очистить без потери важных данных, а также прямые руки. Учтите, что данный метод подразумевает полную очистку внутренней памяти Mac и потерю всех ваших данных.
Восстановление происходит в три этапа:
- Поиск и загрузка нужной сборки macOS
- Создание загрузочной флешки
- Восстановление macOS с неё.

Скачать нужную вам сборку macOS можно либо просто в сети, совершив поиск через Google или Яндекс, либо же прямо из Apple App Store. Вот ссылки на самые распространенные версии:
Когда образ в формате DMG будет загружен, вам нужно смонтировать его двойным кликом, а потом скопировать в папку «Программы». Всё готово для создания загрузочной флешки.
Далее переходим на эту страницу поддержки Apple и забираем команду Терминала для выбранной вами macOS. Вот строка для macOS Ventura:
sudo /Applications/Install\ macOS\ Ventura.app/Contents/Resources/createinstallmedia --volume /Volumes/MyVolume
- Вставляем флешку в Mac
- Переименовываем её в MyVolume
- Запускаем Терминал и вставляем в него скопированную ранее команду
- Подтверждаем процедуру вводом пароля от Mac (символы видны не будут), подтверждаем Enter
- Вводим Y и снова жмем Enter
- Ждем 10-30 минут в зависимости от веса сборки macOS и скорости флешки.
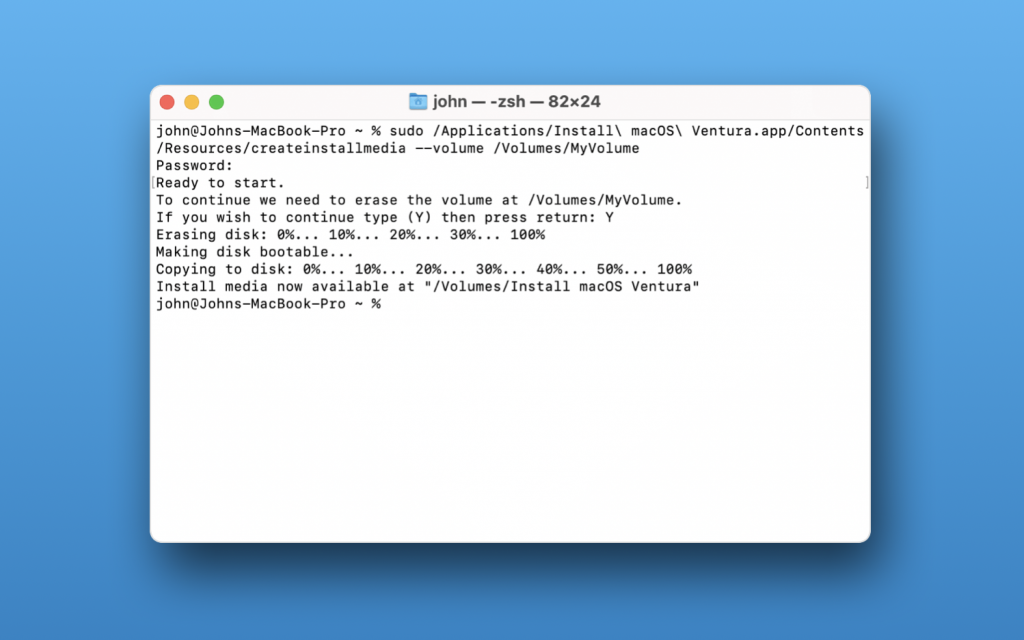
Когда на экране появится Success, можно переходить к восстановлению macOS:
- Подключаем загрузочную флешку к пациенту
- Удерживая кнопку Alt / Option коротко жмем клавишу включения (для Mac с чипом Silicon — просто удерживайте кнопку Power, а потом нажмите «Параметры»)
- На экране появятся иконки серого жесткого диска и круглый значок macOS — выбираем его с помощью кнопок навигации и Enter
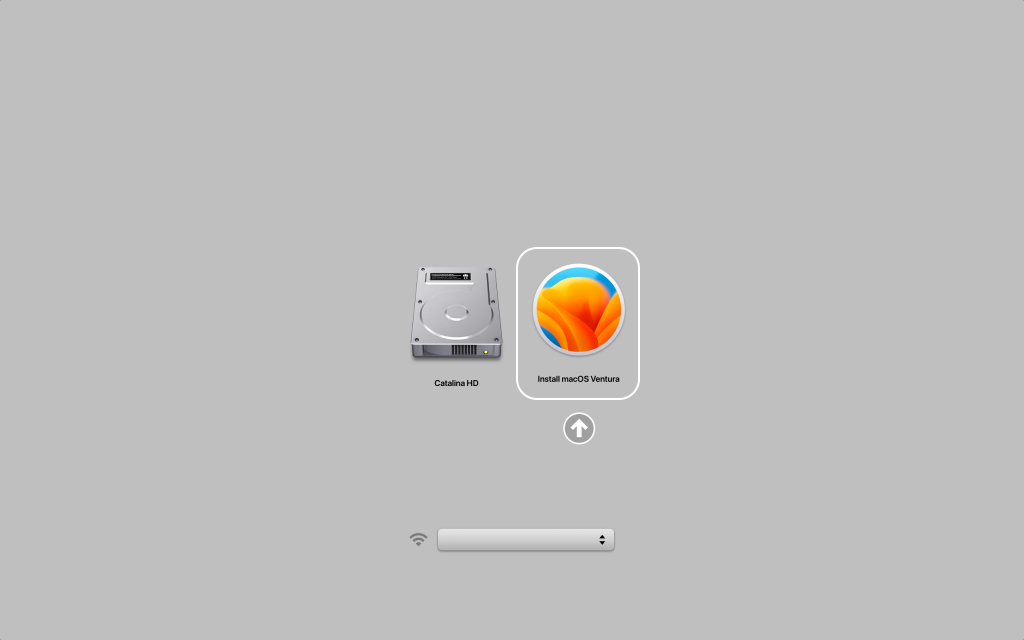
- Ждем распаковки и загрузки меню восстановления
- Выбираем «Дисковую утилиту» и форматируем встроенный накопитель APPLE SSD
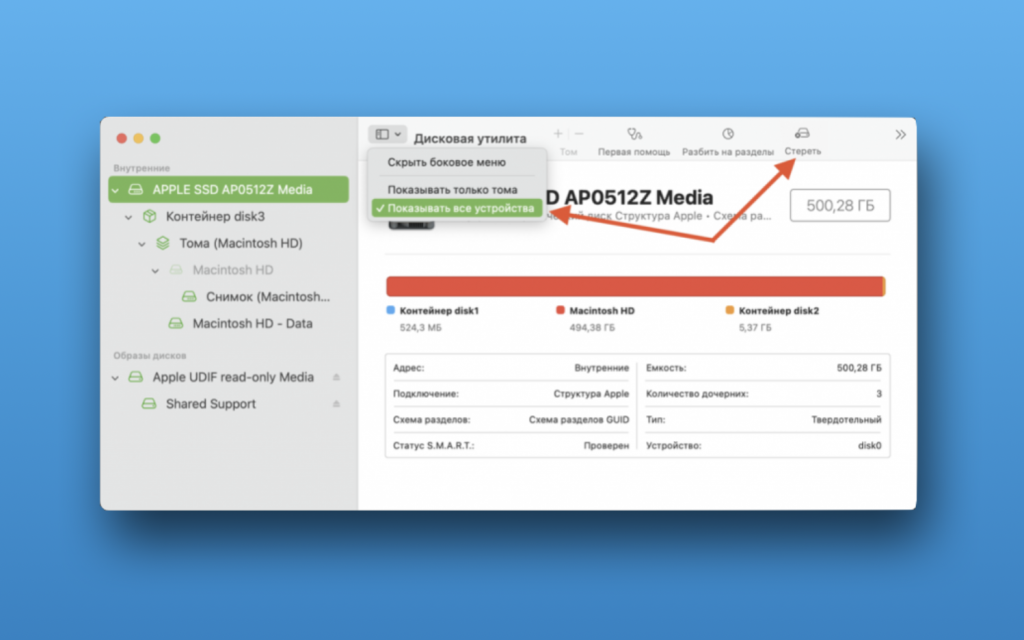
- Закрываем «Дисковую утилиту» и щелкаем «Установить macOS»
- Следуем подсказкам системы.
Готово! Установка длится от 20 до 40 минут, после чего вы получите «чистую» macOS как из коробки. Придется пройти первичную настройку и можно пользоваться.
Восстановление macOS до более ранней версии без потери данных
Да, можно и так. Если обновление вам не понравилось и хочется вернуться на более старую macOS, это можно сделать без очистки SSD и потери ваших данных. Разумеется, вариант с Time Machine будет предпочтительным, поскольку так в системе будет меньше ошибок.Чтобы откатить macOS без удаления данных и стирания диска, приготовьте загрузочную флешку с нужной вам версией macOS по инструкции выше. Далее:
- Выключите Mac
- Включите его снова, удерживая клавишу alt / option (для Mac с чипом Silicon — просто удерживайте кнопку Power, а потом нажмите «Параметры»)
- Выберите иконку macOS и дождитесь меню восстановления
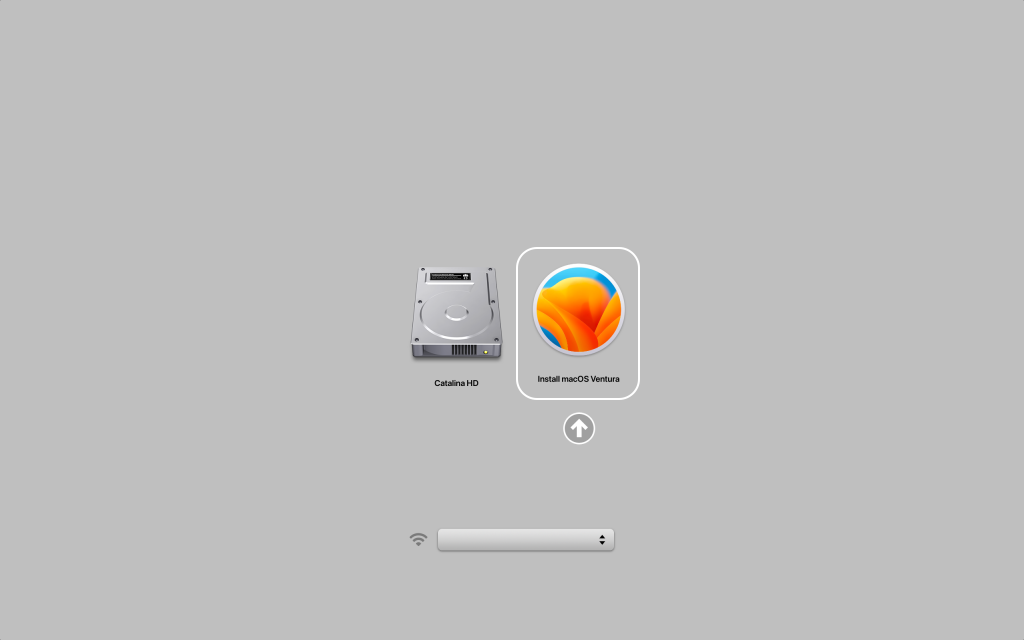
- Щелкните «Установить или переустановить macOS»
- Выберите ваш внутренний накопитель с файлами и текущей системой и следуйте подсказкам системы
- Дождитесь установки macOS и можно пользоваться.

А новый iPhone и многое другое вы можете купить у наших друзей из Big Geek.
Скидка по промокоду iGuides
